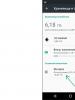Ноутбук не читает sd карту что делать. Компьютер не видит флешку. Видео — Картридер не видит SD карту, что делать
Большинство пользователей мобильников и смартфонов сталкиваются с ситуацией, когда телефон не видит карту памяти. Иногда этот вопрос встает сразу же после покупки аппарата, но чаще всего она выходит из строя позже, уже успев превратиться в неотъемлемый атрибут повседневной жизни и накопить важные файлы. Существует множество оснований, по которым флешка не отображается на экране и, приложив силы, владелец всегда может их устранить.
Если телефон не видит карту памяти, речь может идти о неполадках софта, именно этот фактор фиксируется в половине ситуаций. Столь же часто дефекты являются следствием банальной поломки флешки, здесь уже поможет только замена, хотя современные возможности позволяют восстановить данные с поврежденного носителя.
При нехватке времени и желания, всегда существует вариант обращения к специализированным услугам сервисного центра, но они стоят денег и обойдутся дороже самой флешки. Инструкции по восстановлению функции просмотра применимы ко всем поколениям мобильных устройств, включая старые версии. В этих случаях в ответ на вопрос: почему телефон не видит карту памяти, остается развести руками: он устал, он уходит. Но! Данные всегда можно воспроизвести в полном объеме!
В крайней ситуации поможет аппарат для чтения, с которого все они легко переносится на ПК.
Факторы, вследствие которых телефон не видит карту памяти
Задавшись вопросом, почему смартфон не видит карту памяти, его владельцу необходимо проанализировать следующие моменты:
- Почему она вышла из строя;
- Узнать текущее состояние;
- Прояснить причины сбоев;
- Если они касаются программного обеспечения, то почему андроид не видит карту памяти.
Затем исходя из результатов
- Отформатировать через ПК;
- Отформатировать через смартфон.
Необходимо помнить, что при первой установке флешки сложности часто вызываются ее емкостью. В особенности это актуально для устаревших моделей, неспособных поддерживать современные изделия.
Если же новый телефон не видит карту памяти что делать, подскажет следующий перечень, где перечислены основные проблемы и пути их устранения.
- Сбои файловой системы. Самая частая проблема, которая устраняется посредством переформатирования флешки;
- Слабое соединение с флеш-ридером. Флешку необходимо вставить плотнее, а затем перезагрузить мобильник;
- Телефон не видит карту памяти, поскольку разъем для чтения полностью неисправен. Здесь поможет только обращение к специализированным услугам ремонтного центра;
- Флеш носитель просто сгорел. Реанимировать его уже не получится, однако надежды на восстановление данных еще есть. Современные возможности позволяют это сделать.
Телефон не видит карту памяти. Порядок действий
Прежде всего, его необходимо перезагрузить. Обычно уже этой процедуры достаточно для исправления программных сбоев и других сложностей. Если же после перезагрузки телефон не видит карту памяти microsd, нужно снять внешнюю крышку и вытащить аккумулятор, за которым расположен флеш-ридер и проверить контакты. В других моделях гнездо находится сбоку, здесь также нужно постараться плотнее прижать ее к контактам. Главное не передавить, чтобы не вызвать механических повреждений. Когда положительных результатов нет, изделие проверяется на другом приборе. Идеальным вариантом служит карт-ридер, подключаемый к компьютеру. Отлично подойдет и другой мобильный аппарат. Если оно и вся хранящаяся информация доступна, значит, неполадки находятся в смартфоне и здесь уже не обойтись без ремонта. Основные причины вызваны программными недостатками или поврежденными контактами.
Когда положительных результатов нет, изделие проверяется на другом приборе. Идеальным вариантом служит карт-ридер, подключаемый к компьютеру. Отлично подойдет и другой мобильный аппарат. Если оно и вся хранящаяся информация доступна, значит, неполадки находятся в смартфоне и здесь уже не обойтись без ремонта. Основные причины вызваны программными недостатками или поврежденными контактами. Когда другой телефон не видит карту памяти, речь идет или о дефектах файловой структуры, либо флешка попросту сгорела. В таком случае Восстановлению она уже не подлежит, тогда, как файловые сбои легко устраняются, достаточно отформатировать изделие.
Когда другой телефон не видит карту памяти, речь идет или о дефектах файловой структуры, либо флешка попросту сгорела. В таком случае Восстановлению она уже не подлежит, тогда, как файловые сбои легко устраняются, достаточно отформатировать изделие.
Форматировать с помощью ПК
Нужно помнить, что в процессе вся информация с накопителя будет удалена. Если уверенности в том, что карта памяти не видна на телефоне по причине программных неполадок – нет, а хранящаяся информация имеет важность, ее лучше отнести в службу ремонта.
В другой ситуации отформатировать флешку нужно в следующей последовательности:
- Она помещается в устройство для чтения, а затем в компьютерный разъем;
- Запуск должен стартовать автоматически. Если этого нет, значит, телефон перестал видеть карту памяти из-за ее неполадок. Нужно зайти в «Мой компьютер» и посмотреть список доступных соединений. Отсутствие в нем накопителя свидетельствует о том, что он сгорел;
- Когда отображение есть, его кликают правой кнопкой и активируют опцию «Форматировать»;
- На экране появляется меню, где пользователь должен выбрать формат. Он представлен 2-мя типами NTFS и FAT. Львиная доля флешек относится к стандарту FAT, который выбирается с самого начала. В отсутствии положительных результатов можно попробовать NTFS;
- Определив формат, владелец активирует опцию «Начать» и ждет окончания операции;
- Следом форматированная флешка, вновь проверяется на предмет работы. Случается, что уже на этом этапе все вопросы снимаются.
 В отсутствии карт-ридера, все действия можно легко выполнить посредством мобильного аппарата.
В отсутствии карт-ридера, все действия можно легко выполнить посредством мобильного аппарата.
Форматируем без компьютера
Итак, что делать, если нет карт-ридера, ПК и ноутбука. Не беда, изделие спокойно форматируется с помощью мобильника, надо просто зайти в «Настройки» Android. Они расположены в соответствующем списке, где хозяин может воспользоваться функциями «Отключить», а также «Извлечь». Большинство актуальных аппаратов сразу же предлагает хозяину форматировать накопитель. Не стоит выполнять операцию сразу, поскольку, так же как и в случае с компьютером, операция полностью стирает все хранящиеся файлы.
Перед этим необходимо еще раз проверить контакты, исключив версию слабого соединения. Убедившись в достаточной плотности коннекта, пользователь приступает к непосредственному процессу.
– В меню выбирается опция «Очистить». Она занимает немного времени и, как правило, укладывается в одну минуту. Затем в меню активируется функция «Подключить SD-карту» и если механических неисправностей нет, она готова к работе.

Разбираясь в причинах, следует помнить о разных версиях прошивки Android. От этого зависит порядок действий. В других операционных системах процедура производится аналогичным способом, достаточно найти категорию «Настройки»
Почему телефон не видит карту памяти? Для начала стоит определиться с типом проблемы и попытаться решить ее самостоятельно. Хотя многим людям в этом случае проще обратиться в мастерскую, чтобы не тратить свое время.
Речь идет о маленьком приспособлении для цифровой техники, позволяющем увеличить ее память. В качестве такого устройства могут выступить: мобильник, компьютер, планшет, цифровой фотоаппарат и т.д. Современная техника обладает достаточно большой встроенной памятью, но лишь для базовых задач. Кто-то любит просматривать фильмы на телефоне, кому-то в телефоне необходима музыка. Если телефон не видит флешку, что делать в таком случае и как устранить эту проблему?
Существует 3 основных вида:
MicroSD (11 х 15 мм). Является самым популярным и распространенным типом. Используются микро СД в основном в мобильниках, но могут быть использованы и в других технических приспособлениях за счет специального адаптера. Благодаря универсальности памяти MicroSD отдают наибольшее предпочтение.
MiniSD (21.5 х 20 мм). Является устаревающим видом из-за большей популярности других форматов, используется в портативной технике.
SD (32 х 24 мм). Используется в той технике, где принципиально важна быстрая скорость обмена данными и большой объем хранения информации. Сюда относятся фотоаппарат, видеокамера и схожая техника.
Все они бывают разного объема хранения данных, но SD делится на 4 поколения:
SD 1 (8 МБ-2 ГБ).
SD 1.1 (до 4 ГБ).
SDHC (до 32 ГБ).
SDXC (до 2 ТБ).
Существует много накопителей информации и адаптеров к ним. Через адаптер можно увидеть флешку, которая ранее не читалась. Он может выглядеть и как флешка для USB разъема.
Поэтому если видеорегистратор не видит карту памяти, то дело может быть в ее типе, поэтому нужно лишь заменить ее. Ведь для видеорегистраторов нужны носители информации с большой скоростью обмена данными.
Телефон: решения
Если телефон не видит карту памяти, что делать в этом случае?

Это значит, что выбранная флешка не подходит к модели телефона. Если телефон не видит накопитель, хотя он вставляется, это еще не значит, что он подходит и должен открываться. Дело в том, что у каждого производителя сотовых аппаратов и флеш-карт есть свои особенности. Чаще всего в инструкции имеется список SD карт, которые подходят к устройству. Критерием несовместимости может быть размер, скорость обмена данными, версия накопителя и т.д. В случае если смартфон не видит карту памяти, то проблема может быть просто в их несовместимости.
Нужно приобрести карту, которую сотовый телефон поддерживает, однако если есть важные данные на носителе, то можно воспользоваться другими устройствами для передачи данных, такими как адаптеры и картридеры.
Как быть, есть нет контакта с накопителем? Не бывает всего абсолютно одинакового, везде есть минимальные погрешности, включая производство. Такое может случиться со временем. Как сделать карту видимой? Если телефон перестал видеть карту памяти без видимых причин, то нужно просто вытащить и снова вставить накопитель. При этом важно, чтобы аппарат был выключен, иначе можно повредить данные носителя.
Карточка имеет поврежденный сектор. При этом следует на компьютере проверить карту на наличие ошибок посредством адаптера. Если не поможет, то отформатировать. Эти действия приемлемы при условии, что флешку видно компьютером.
Блокировка на самой карточке. Иногда она может не открыться на компьютере даже из-за такой мелочи. С помощью программ можно снять блокировку, однако в некоторых случаях ее удается убрать вручную на самом носителе информации.
Системный глюк, сбой или зависание. В этом случае необходимо перезагрузить устройство.
Если после всех манипуляций носитель упорно не хочет определяться и телефон не читает карту памяти, следует отнести накопитель к мастеру. Самому решать проблему в данном случае не стоит. Кроме того, повреждения могут быть незаметны невооруженным глазом. Может быть и такое, что флешка не отображается именно после ремонта, поэтому следует проверить все это на месте.
Ноутбук: решения

Почему ноутбук не видит карту памяти? К этому вопросу можно отнести и компьютер — основных причин на самом деле не так много. Как и в случае с мобильными, некоторые причины можно устранить самостоятельно.
Одинаковое название флешки и других носителей информации. В этом случае не определяется флеш-карта как отдельный диск, и вместо этого происходят сбои. Если карта памяти имеет такую же букву в названии, как и встроенный логический диск на компьютере, следует поменять название флешки. Это можно сделать стандартными средствами через панель управления дисками. Как в нее попасть, зависит от операционной системы.
Нет необходимых драйверов для считывания. Бывает так, что комп не оснащен должным программным обеспечением. А ведь от этого зависит, насколько эффективно прослужит машина. Тут надо скачать драйвера с интернета, диска или другого носителя информации.
Причиной того, что компьютер не видит карту памяти, могут быть физические повреждения самого компьютера, ноутбука или накопителя. Поэтому лучше его отнести в специализированный центр или к мастеру.
Одна из возможных причин — вирусы. Тут надо установить антивирус и провести полную диагностику с последующей очисткой системы. Не рекомендуется ставить несколько антивирусов, так как происходит нагрузка на систему.
Картридер: решения

Почему картридер не видит карту памяти? Картридер — это устройство для записи, чтения и форматирования флеш-карт. Картридер может не работать нормально по некоторым причинам: это либо физические повреждения, либо несовместимость с флешкой.
Устройство может быть внешним и встроенным. Названия говорят сами за себя, и возможные причины того, почему устройство не видит SD карту, у них одинаковые. Стоит подчеркнуть, что картридер игнорирует карту при ошибках, которые могут возникнуть при ее форматировании на компьютере. Если он не видит карту памяти фотоаппарата, то дело может быть просто в несовместимости моделей.
Фотоаппарат: решения

Почему фотоаппарат не видит карту памяти? В чем проблема?
Заблокированная флеш-карта. Сбоку на накопителе есть небольшой видный рычажок, который нужно просто сдвинуть.
Весьма частая причина, по которым флешка не читается, заключается в несовместимости объема информации карточки для данной модели фотоаппарата. Тут поможет только смена самой карты на другой тип.
Банальные физические повреждения. Что делать, если дело в фотоаппарате? Лучше всего отнести его в диагностический центр. Если проблема во флешке, то разумнее просто сменить карту.
Планшет: решения

Почему планшет не видит карту памяти? Все вышеописанные причины распространяются также и на планшет (зависание, плохие контакты, поломка, неправильное форматирование и т.д.). Такими же остаются и способы их решения.
Заключение
Выше были рассмотрены все основные причины того, почему не функционирует флешка, и способы решения этих проблем. PSP не рассматривалось здесь, так как ПСП не столь популярны и имеют схожие с компом проблемы. Помимо вышеописанных методов, стоит упомянуть, что флешки можно восстановить с помощью различных программ. Если компьютер издает звук обнаружения флешки, а карта памяти не видна, то в этом случае может помочь программа HDD Low Level Format Tool.
Стоит также учесть, что если накопитель читается на одной системе, то нельзя точно сказать, будет ли он просматриваться на другой. Если что-то не работает по непонятным причинам, не стоит расстраиваться. Иногда нужно просто бережнее обращаться с техникой и аксессуарами для нее. Тогда она не будет переставать работать. Многих проблем можно также избежать, если заранее прочитать инструкцию по эксплуатации.
Восстановление MicroSD в наше время является очень востребованной темой, ведь флешки ломаются очень часто, а информацию с них терять не хочется.
Поэтому многие ищут в интернете информацию о том, как проще всего добыть информацию с носителя, который не работает.
Причём проблемы могут быть самыми разными – у кого-то флешка просто не восстанавливается, у кого-то появляются ошибки и так далее.
А ответ на вышеупомянутый вопрос очень простой – есть специальная программа для восстановления MicroSD, причём далеко не одна.
Пользователю нужно только воспользоваться наиболее подходящей из них.
Программы для восстановления MicroSD
CardRecovery
Данная программа прекрасно справляется с восстановлением фотографий, видео и аудиоконтента с накопителей информации.
К сожалению, обычные файлы она не восстанавливает, поэтому и предназначена она только для тех флешек, которые используются в мобильных телефонах, фотоаппаратах и плеерах.
Как использовать CardRecovery:
- Скачиваем программу по этой ссылке. Запускаем её, читаем приветствие и жмём Next.
- Выбираем флешку в разделе Drive letter, тип устройства в разделе «Camera Brand and File type» (там же ставим галочки напротив тех типов файлов, которые будут восстанавливаться) и папку, куда будут сохранены восстановленные файлы в разделе Destination Folder. Жмём Next.
- Ждём окончания процесса восстановления. Жмём Next.
- Видим список восстановленных файлов. Ставим галочки возле тех, которые хотим сохранить. Жмём Next в последний раз. Процесс закончен.
PC Inspector Smart Recovery
Это уже намного более функциональная программа, которая восстанавливает практически все доступные сегодня типы файлов.
Она работает как для несъемных жёстких дисков, так и для съёмных носителей. Чтобы ею воспользоваться, необходимо сделать следующее:
- Скачать программу по этой ссылке. Открыть её.
- В стартовом окне выбрать пункт «Восстановление логических файлов». Возможно, потребуется нажать на вкладку с зелёной стрелкой вверх слева.
- Дальше нужно выбрать нужный диск на одной из вкладок (он может быть и среди логических дисков). Нажать на галочку справа.
Подсказка: Узнать букву и название флешки в Windows можно в «Моем компьютере» («Компьютер», «Этот компьютер» в зависимости от ОС).
- Выбрать начальный и конечный сектор. Сделать это нужно так, чтобы размер сканирования соответствовал размеру носителя. Нажать на галочку слева.
- Дальше увидим список всех файлов. Зелёным обозначены те, что можно восстановить, а жёлтым – те, что не требуют восстановления. После этого нужно нажать на иконку дискеты слева.

R-Studio
На официальном сайте пишут, что на сегодняшний день - это самое «исчерпывающее» программное обеспечение для восстановления файлов.
Пользователи не сопротивляются этому выводу. Чтобы восстановить данные с помощью R-Studio необходимо сделать следующее:
- Скачать программу (вот ссылка) и запустить её.
- В разделе Drivers следует нажать на носитель, с которого будут восстанавливаться данные. В разделе Properties будут отображены его свойства.
- Дальше в разделе Folders отобразятся папки, а в разделе Contents - файлы в этой папке. Чтобы их восстановить, нужно нажать на кнопку Recover на верхней панели окна программы.

Easy Recovery
Многие специалисты говорят о том, что это действительно хорошая программа для восстановления файлов. Проверить это можно только одним способом:
- Скачать бесплатную версию программы по этой ссылке и запустить её.
- В стартовом окне жмём «Продолжить». В следующем выбрать «Карты памяти».
- Ещё раз нажать «Продолжить». Выбрать «Восстановление данных» и внизу поставить галочку напротив файловой системы этого носителя.
- Ещё раз нажать «Продолжить». Дождаться окончания сканирования удалённых файлов и окна с отчетом о списке удалённых файлов и папок. На каждом можно нажать правой кнопкой мыши и выбрать пункт «Сохранить как…».

Flash Memory Toolkit
Это очень многофункциональная программа.
Она помимо восстановления, может также выполнять функции тестирования, уничтожения конфиденциальной информации, резервное копирование и получения детальной информации об устройстве.
Чтобы восстановить данные, нужно всего лишь выбрать флешку в разделе Device, нажать на пункт File Rеcovery в меню слева и последовать всем инструкциям программы.
Подсказка: Все из вышеперечисленных программ можно скачать бесплатно на некоммерческом ресурсе flashboot.ru.
Читайте другие наши статьи о ремонте флешек:
Иногда восстановление флешки MicroSD с помощью вышеперечисленных программ происходит не так гладко, как того хочется – могут возникать некоторые проблемы.
Рассмотрим самые распространённые из них.
Проблемы с восстановлением MicroSD
MicroSD не определяется
Бывает такое, что нужно выполнить восстановление MicroSD карты, но компьютер её –банально – не видит.
Интересно, что обычно такое происходит совершенно неожиданно и без видимых причин: пользователь в очередной раз вставляет карту, и вдруг компьютер перестаёт её видеть (раньше он вставлял её, и всё было хорошо).
В таком случае возможны три варианта:
- Буква названия диска совпадает с буквой уже подключённого диска. Действительно, возможен вариант, что к компьютеру уже подключён какой-то носитель информации, а флешка почему-то обозначается той же буквой при подключении. В таком случае необходимо открыть стандартную утилиту «Управление дисками» (Win +R и ввести «diskmgmt.msc»), там выбрать флешку, нажать на неё правой кнопкой мыши и выбрать «Изменить букву диска или путь к диску». После этого останется указать какую-то другую букву латинского алфавита и сохранить изменения.

- Отсутствие драйверов. В некоторых случаях и в старом проверенном, и новом компьютере с только что установленной операционной системой может не быть драйверов для каких-то носителей. Выход здесь один – скачать и установить их. Лучше всего сделать, выполнив поиск на официальном сайте. Можно воспользоваться программой DriverPack Solution. Скачать её можно по этой ссылке. Она самостоятельно определяет, какие устройства подключены к компьютеру и есть ли для них обновления драйверов. Удобно, что программа сама определит, установлены ли драйверы для флешки. Если это не так, они будут установлены массово, вместе со всеми. Для этого пользователю нужно просто нажать на вкладку «Драйверы» слева и нажать на кнопку «Установить автоматически».

- Ещё можно попробовать подключить карту памяти к другому устройству. Это даст шанс всё-таки прочитать нужные файлы и воспользоваться программой для восстановления. К примеру, можно вставить MicroSD в телефон и восстанавливать уже не саму карту, а весь телефон как носитель.
Читайте другие материалы GeekNose о восстановлении информации с дисков:
Ещё одна распространённая проблема состоит в том, что компьютер видит флешку, но не видит сами файлы на флешке.
Компьютер «не видит» файлы MicroSD
Это означает, что сама флешка определяется компьютером, но некоторых файлов (или даже всех) на ней нет.
Пользователь сразу может подумать, что проблема в самой карте и ей требуется проводить восстановление. Но всё может быть намного проще.
Решение такой проблемы состоит в том, чтобы проверить компьютер на наличие вирусов, в частности, на «трояны», и удалить их.
Действительно, «троян» может делать файлы скрытыми. Поэтому смело включайте и используйте свой антивирус, прежде чем сокрушаться о потерянных данных.
Стоит сказать, что в некоторых случаях процесс восстановления MicroSD может отличаться в зависимости от производителя устройства.
Восстановление MicroSD разных производителей
Восстановление MicroSD Transcend
Для карт MicroSD фирмы Transcend существует собственное программное обеспечение для восстановления файлов. Называется оно RecoveRx.
Эта программа учитывает индивидуальные особенности карт данного производителя и умеет выполнять свои функции намного лучше, чем все вышеперечисленные программы.
Кроме восстановления, RecoveRx умеет форматировать карту и ставит на неё пароль.
Чтобы выполнить восстановление, необходимо сделать следующее:
- Загрузить и запустить программу (вот ссылка). Выбрать в меню сверху Recover. В окне программы выбрать Transcend (может отличаться в зависимости от названия карты, по умолчанию оно такое, как приведено здесь).
- Выбрать типы файлов.
- Дождаться окончания процесса и увидеть список файлов, доступных для сохранения. Сохранить нужные с помощью выпадающего меню (того, которое появляется после нажатия правой кнопкой мыши на файл).

Восстановление MicroSD Kingston
Проблема флешек этого производителя в том, что в них, в основном, используются контроллеры Phison.
А это значит, что пользователю придётся прибегнуть к низкоуровневому восстановлению.
Остальные способы могут просто не действовать. Если описать коротко, то процесс состоит в следующем:
- Определить параметры Vendor ID и Product ID, чтобы потом по ним найти нужную утилиту. Сделать это можно с помощью программы USBDeview (ссылка). Открываем программу и находим нужную карту в списке. Жмём на ней правой кнопкой мыши и выбираем пункт «Html-отчёт: выбранные элементы». Прокручиваем появившееся окно до того момента, пока не увидим Vendor ID и Product ID.

- Заходим на сайт flashboot.ru/iflash/ и вводим в соответствующие поля нужные параметры. В результате мы увидим список всех случаев, когда случались проблемы с этой моделью. А справа, в разделе UTILS будут программы для низкоуровневого восстановления данной модели. Пользователю нужно попробовать их все – обычно на официальных сайтах можно найти более детальные инструкции по использованию.
MicroSD Kingmax восстановление
У Kingmax тоже есть собственное программное обеспечение. Существует две программы – одна для накопителей серий U-Drive и PD-07, а вторая для Super Stick.
Скачать обе программы можно .
Их использование крайне простой – нужно вставить флешку, запустить программу и нажать на нужный накопитель.

Восстановление Sandisk MicroSD
После этого флешка будет работать как новая. Использование программ очень простое.
В Formatter Silicon Power вообще есть только одно маленькое окно с двумя кнопками (там нужно нажать Format), а в SDFormatter есть больше опций, но всё равно достаточно будет нажать на кнопку Format.
![]()
Smartbuy MicroSD восстановление
Работе с флешками этого производителя свойственен один интересный момент – если флешка не работает, можно просто подождать, вплоть до нескольких лет, и она после этого снова будет работать.
Если ждать не хочется, что нужно пробовать все программы для восстановления, которые только получится найти.
Это приложение имеет вид обычной папки.
Выбрав носитель, нужно нажать на кнопку Recover вверху, дождаться окончания процесса и увидеть список файлов, которые можно восстановить.

Qumo MicroSD восстановление
MicroSD фирмы Qumo славятся тем, что они просто внезапно «умирают». Однажды они перестают работать, и после этого увидеть в них хоть какие-то признаки жизни будет весьма проблематично.
Некоторые пользователи советуют использовать вышеупомянутые программы R-Studio и CardRecovery. Но далеко не во всех случаях они будут эффективными.
Есть специальные компании, которые занимаются восстановлением «мёртвых» флешек аппаратными методами, но такие услуги стоят недешево, и обычно дешевле получается приобрести новый накопитель.
Восстановление A-Data MicroSD
В данном случае тоже большинство программ не помогают. Лучше всего с флешками A-Data работает Paragon Partition Manager Free .
Сначала в этой программе необходимо выполнить форматирование (кнопка Format Partition в главном меню), а потом создать новый пустой раздел (Create new partition).

Oltramax MicroSD восстановление
В этом случае тоже хорошо помогает полное форматирование с помощью SD Card Formatter. В некоторых случаях удаётся восстановить работоспособность накопителя с помощью ALCOR MP.
Полную инструкцию по его использованию можно прочитать .
Восстановление повреждённых MicroSD
В некоторых случаях при использовании накопителя на экране может появляться надпись «Повреждённая карта памяти» или что-то подобное.
Здесь помогают следующие программы:
- Smart Data Recovery – нужно выбрать носитель и нажать кнопку Find, после чего произойдёт поиск всех файлов, которые хоть как-то можно восстановить;

Рис. №14. Список файлов, доступных для восстановления, в Recuva
- BadCopyPro – жмём слева на Memory card, потом Next, ещё раз Next, ждём окончания процесса и видим список нужных файлов.

Те же операции можно выполнить на устройстве с ОС Андроид. Тут помогают следующие приложения:

Профилактика
Лучше сначала использовать флешку правильно, чтобы потом не возникало проблем с её неисправностью. Вот некоторые советы, которые помогут избежать поломок MicroSD:
- Сделайте все возможное, чтобы накопитель не падал, не бился, не изгибался, не поддавался сильным перепадам температур и другим воздействиям, которые могут повредить его.
- Избегайте ионизирующего излучения (такое есть, к примеру, в рентгеновских аппаратах).
- Не дотрагивайтесь до контактов пальцами и вообще старайтесь, чтобы они всегда были закрыты специальной крышкой.
- Время от времени проводите дефрагментацию карточки и вообще регулярно используйте её - MicroSD не любят просто лежать на полке.
- Старайтесь время от времени делать резервное копирование, чтобы в случае поломки не потерять все данные. Для этого можно пользоваться «облачными» хранилищами.
- Не заполняйте весь объем накопителя, пусть там всегда будет немного свободного пространства.
- Если карточка находится в каком-то устройстве, старайтесь пореже извлекать её оттуда.
Смотрите другие наши материалы по форматированию жестких дисков и флешек:
В некоторых случаях телефон не видит microSD, но не все пользователи знают, почему это происходит и как устранить проблему
Причем, данная неполадка является серьезным , так как не позволяет получить доступ ко всей информации, хранящейся на флешке.
Для пользователь, у которых телефон является , плеером, устройством для интернет-серфинга, такая неполадка может представлять серьезную проблему.
Суть проблемы
Как же проявляется данная проблема? Как понять, что телефон действительно не видит устройство? Это достаточно просто и становится понятно сразу после установки карты памяти.
Устройство не отражает того, что оно было установлено. При этом, ни на панели на рабочем экране нет значка карты памяти, ни в разделе Память в Настройках не отображается съемный носитель.
Соответственно, во всех директориях телефона (например, Музыка, Галерея) отсутствуют соответствующие файлы, раньше .
Иногда после установки внешнего носителя в телефон, устройство сразу не выдает сообщения об его установке, как делает это обычно.
Иногда в процессе работы с microSD она может внезапно отключиться, и на экране появится сообщение вроде «Карта памяти отключена» .
В наиболее редких случаях устройство сообщает о повреждении карты памяти.
Возникнуть неполадка может как на новом устройстве, так и на старом. А также как со старой картой памяти, так и с новым, пустым носителем. Вне зависимости от этого, причины часто бывают одними и теми же для всех случаев.
Возможные причины
Существует несколько причин такого явления. Условно их можно разделить на две большие группы: проблемы с телефоном и проблемы с самим накопителем. К первой группе относятся:
- Непосредственное повреждение слота карты памяти;
- Другие аппаратные проблемы в устройстве;
- Проблемы с функционированием программного обеспечения, из-за которых устройство не видит .
Со стороны самой карты памяти могут быть следующие проблемы:
- Выход устройства из строя (особенно, когда работающая ранее карта вдруг перестает распознаваться или устройство сообщает о ее неисправности, что характерно для старых карт памяти с большим износом);
- Физическое повреждение контактов на карте или другие неполадки;
- Несоответствие файловой системы (некоторые новые файловые системы «не видят» старые телефоны, тогда показывается, что накопитель отсутствует).
В зависимости от причины неисправности, могут быть выбраны те или иные способы ее устранения.

<Рис. 2 Слот>
Устранение
Существует несколько способов борьбы с такими неполадками. Они выбираются в зависимости от причины, которая вызвала неисправность.
Если же эта причина не ясна, то придется пробовать несколько способов.
Работа с «железом»

<Рис. 3 Контакты карты памяти>
Первую очередь нужно проверить, в чем именно неполадка. Установите другую карту памяти в устройство, и если она будет определяться, значит, проблема в самом накопителе.
Если же не будет, то неполадка вероятнее всего в телефоне.
Что же может сделать пользователь в таком случае? Рекомендуется почистить слот карты от пыли, а также протереть контакты на самом носителе. Сделать это можно ватной палочкой.
Вероятнее всего, это не решить проблемы, но иногда помогает. Однако если окажется, что слот для карты сломан, то единственным способом будет его замена.
Recovery

<Рис. 4 Восстановление>
В каждом предусмотрен режим восстановления Рековери. Его запуск позволит «откатить» все сомнительные настройки до заводских показателей.
Таким образом, если ранее устройство видело карты, а теперь не видит, то такой метод может помочь.
- Для начала проведите обычную перезагрузку устройства (не выключение и включение, а именно перезагрузку);
- Если это не помогло, переходите к восстановлению;
- Зажмите кнопку питания и уменьшения громкости одновременно и удерживайте до 10 секунд (чаще всего, доступ к функции восстановления открывается именно так);
- Как только устройство перезапустится, откроется особое стартовое меню, в Виндовс;
- Перейдите в нем на пункт Wipe cache partition (сделать это нужно кнопками или нажатием на экране в зависимости от устройства);
- Перезагрузите аппарат (перезагрузка может занять гораздо больше времени, чем обычно).
Теперь карта должна определяться. Если этого не происходит, то работать с ней придется на компьютере.
Форматирование

<Рис. 5 Форматирование>
Установите карту памяти в компьютер с помощью адаптера. Откройте ее через раздел «Мой компьютер» для того, чтобы убедиться в работоспособности устройства.
Если же компьютер не видит накопителя, то такая карта памяти неисправна.
- Зажмите Win + R и подождите, пока откроется окно Выполнить ;
- В нем пропишите команду diskmgmt.msc ;
- Теперь должно открыться окно, в котором отобразятся все устройства памяти – внешние, внутренние, отформатированные, не отформатированные;
- Если буква, обозначающая карту, совпадает с буквой, например, оптического привода или т. п., то необходимо переименовать карту;
- В редких случаях переименование может решить проблему;
- Если проблема таким образом не решилась, то нужно полностью отформатировать карту и создать по новой файловую систему (конечно, стоит помнить, что данные с носителя перед этим необходимо скопировать);
- Отформатировать устройство можно из Проводника ;
- Кликните по карте памяти правой кнопкой мыши;
- Откроется меню, в котором нужно выбрать строку Форматировать ;
- Откроется окно, в котором нужно убрать маркер из окошка рядом с надписью «Быстрое форматирование» ;
- Ниже укажите, что нужно создать файловую систему формата (чаще всего этот параметр выставлен по умолчанию);
- Нажмите ОК ;
- Дождитесь окончания процесса.
После этого установите карту памяти в телефон. Она должна успешно распознаваться. Если этого все равно не происходит, то возможно, что в ней все же есть специфическая аппаратная неисправность.
Восстановление работы

<Рис. 6 Восстановление через ПК>
Восстановление работы карты формата MicroSD – специфический случай, когда носитель, который успешно распознавался раньше, вдруг перестает определяться тем же устройством.
При этом повреждений носителя или телефона не было, никаких изменений в программное обеспечение телефона не вносилось и т. д.
Также этот метод может помочь, когда телефон сообщает, что «Не получен доступ к карте памяти» , «Карта памяти повреждена и т. п.» .
Этот метод достаточно эффективен, но только для старых карт. И только при условии, что они исправно работали ранее. Для новых карт такой метод применять бессмысленно.
- Подключите карту памяти к ПК или ноутбуку для того чтобы убедиться в ее исправности;
- Откройте Проводник и кликните на карте правой кнопкой мыши;
- Выберите Свойства в выпавшем меню;
- Перейдите во вкладку Сервис ;
- Запустите Проверку диска , предварительно указав необходимость автоматического исправления обнаруженных ошибок и неисправностей;
- В этом же разделе можно провести Тест поверхности с автоматическим восстановлением поврежденных секторов (хотя это делать необязательно).
Более сложный вариант – это устранение неисправностей путем работы в ветке HKLM. Делается это следующим образом:
- Найдите в дереве папок каталог SYSTEM;
- В нем откройте раздел StorageDevicePolicies;
- В правой части окна появятся параметры, которые следует изменить;
- Присвойте нулевое значение определяющему параметру (пропишите в скобках цифру ноль в комбинации 0x00000000(1)).
Теперь карта должна нормально взаимодействовать с телефоном.
Файловая система

<Рис. 7 Файловая система>
Существуют карты памяти формата microSD HC и microSD XC. Второй вариант характерен для карт емкостью более 32 Гб.
У них иная файловая система, которая имеет свои преимущества (например, скорость записи и длительность отрезков записи), но распознается не всеми телефонами, планшетами и другими устройствами.
Таким образом, некоторые телефоны просто не предназначены для поддержки карт емкостью более 32 Гб. Изменить файловую систему в таком случае почти невозможно, не имея специальных навыков.
Однако стоит помнить, что тип (HC или XC) карты прописан прямо на ней самой, потому важно выбирать подходящий.
ЧТО ДЕЛАТЬ ЕСЛИ АНДРОИД (ТЕЛЕФОН) НЕ ВИДИТ КАРТУ ПАМЯТИ?
Телефон не видит флешку MicroSD: что делать, как исправить?
Карта микро СД помогает существенно увеличить объем памяти устройства Андроид. Поэтому если Андроид не видит флешку microSD, у пользователей немедленно возникает необходимость разобраться в причинах неисправности и устранить негативные факторы.
Данная статья подходит для всех брендов, выпускающих телефоны на Android 9/8/7/6: Samsung, HTC, Lenovo, LG, Sony, ZTE, Huawei, Meizu, Fly, Alcatel, Xiaomi, Nokia и прочие. Мы не несем ответственности за ваши действия.
Проблемы с картой памяти
Если Android не видит карту памяти, то причина неполадки может быть на стороне самого устройства или в работе флешки. Начинать диагностику следует с внешнего накопителя. Среди распространенных причин появления неисправности:
- Неподходящая файловая система (например, NTFS или ExFat вместо Fat32).
- Ошибки при форматировании, сбои файловой системы.
- Несовместимость карты и телефона, не поддерживаемый объем (устройство не умеет работать с картами, объем которых больше 16 Гб, а вы ставите флешку на 32 Гб, 64 Гб или 128 Гб).
- Аппаратные неполадки карты памяти, физические повреждение контактов.
Если карта от фотоаппарата или с видеорегистратора не читается при установке в телефона, то первым делом нужно убедиться, что мобильное устройство поддерживает такой формат и объем.
Проблему с несовместимостью можно исправить только путем замены накопителя на подходящий. Куда проще разобраться с ошибками в файловой системе (или неправильно выбранной файловой системой). После форматирования карта будет определяться без перезагрузки и других лишних действий:
 Увеличить
Увеличить При форматировании все данные с карты памяти будут удалены. Если это критично, сохраните их на компьютер перед очисткой накопителя, а после изменения файловой системы закиньте обратно на карту.
Неполадки с телефоном
Если карта памяти совместима с телефоном,файловая системе в формате, который подходит для Android, аппаратных повреждений нет, то причины следует искать в работе смартфона. Если смартфон не видит флешку, установленную с другого смартфона, а компьютер видит, то влиять на это могут следующие факторы:
- Неправильная установка накопителя.
- Повреждение/загрязнение слота для карты памяти.
- Программный сбой в работе Андроида.
Попробуйте вытащить карту памяти, и установить её заново, убедившись в исправности слота. Если вы видите, что контакты загрязнены, почистите их с помощью обычного ластика или влажную салфетку. Если очистка не помогает, есть вероятность, что контакты отошли или повреждены. Отремонтировать их самостоятельно проблематично, обычно требуется замена компонента.

Если устройство в Рекавери видит флешку, при этом Андроид не видит SD карту в приложениях, хотя показывает, что место занято, то причину неполадки следует искать в работе системы. Если ошибка возникла из-за системного сбоя, исправить её поможет перезагрузка устройства.
 Увеличить
Увеличить Другое решение — переустановка проблемного приложения или перенос из внутренней памяти на microSD. Что делать для этого:
- Откройте настройки.
- Зайдите в раздел «Приложения».
- Выберите приложение, с которым возникли проблемы.
- Нажмите «Переместить на SD-карту».
 Увеличить
Увеличить Если трудности с определением внешнего накопителя возникли после прошивки устройства, следует перепрошить его заново, используя официальную сборку Android от производителя. Можно обойтись и менее радикальным методом и просто сбросить настройки через интерфейс Android или Recovery Menu.