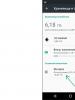Мультиплеерные игры на телефон. Топ самых интересных игр на двоих для устройств андроид. Подключаемся с компьютера к телефону, или планшету по Wi-Fi
Одна из частых проблем после обновления до Windows 10, а также после чистой установки системы или просто установки «больших» обновлений в ОС - не работает интернет, причем проблема может касаться как проводного, так и Wi-Fi подключения.В этой инструкции - подробно о том, что делать, если интернет перестал работать после обновления или установки Windows 10 и о распространенных причинах этого. В равной степени способы подойдут для тех пользователей, которые используют финальные и Insider-сборки системы (причем последние чаще сталкиваются с затронутой проблемой). Также будет рассмотрен случай, когда после обновление Wi-Fi соединение стало «ограничено без доступа в Интернет» с желтым восклицательным знаком. Дополнительно: Как исправить ошибку .Обновление (август 2016): в обновленной Windows 10 появился быстрый способ сбросить все сетевые параметры и настройки Интернета в изначальное состояние при появлении проблем с подключениями - .Руководство разделено на две части: в первой перечислены более типичные причины пропадания Интернет-соединения после обновления, а во второй - после установки и переустановки ОС. Однако способы из второй части могут подойти и для случаев появления проблемы после обновления.
Помимо антивирусного ПО, аналогичную проблему могут вызывать ранее установленные сторонние программы для VPN, если у вас есть что-то подобное, попробуйте удалить такой софт с компьютера, перезагрузить его и проверить работу Интернета.
Если же проблема возникла с Wi-Fi подключением, причем после обновления Wi-Fi продолжает подключаться, но всегда пишет, что соединение ограничено и без доступа в Интернет, в первую очередь попробуйте следующее:

Если Интернет перестал работать после чистой установки или переустановки Windows 10
Если интернет не работает сразу после установки Windows 10 на компьютер или ноутбук, то с наибольшей вероятностью проблема вызвано драйверами сетевой карты или Wi-Fi адаптера.
При этом некоторые пользователи ошибочно полагают, что если в диспетчере устройств показывает, что «Устройство работает нормально», а при попытке обновить драйвера Windows сообщает, что они не нуждаются в обновлении, то дело точно не в драйверах. Однако это не так.
Первое, чем следует озаботиться после установки системы при подобных проблемах - скачать официальные драйвера для чипсета, сетевой карты и Wi-Fi (при наличии). Сделать это следует с сайта производителя материнской платы компьютера (для ПК) или с сайта производителя ноутбука, конкретно для вашей модели (а не использовать драйвер-паки или «универсальные» драйвера). При этом, если на официальном сайте нет драйверов для Windows 10, можно загрузить и для Windows 8 или 7 в той же разрядности.
Приложения WIndows 10 перестали работать
При их установке лучше сначала удалить те драйверы, которые Windows 10 установила сама, для этого:

После этого запустите ранее загруженного с официального сайта файла драйвера, он должен установиться нормально и, если проблема с Интернетом была вызвана именно этим фактором, всё должно заработать.
Подключаясь к интернету, на операционной системе Windows 10, у многих пользователей появляются проблемы и одна из них - это подключение ограничено . Эта ошибка может возникнуть на разной стадии подключения, например, при выходе из спящего режима. При этом эти ограничения распространены не только в последней версии OS. В XP ошибка выглядит так: «подключение ограничено либо отсутствует». А в седьмой версии Windows - «нет доступа к интернету». Но суть проблемы на разных версиях одинаковая. И неважно, какой способ подключения к сети вы используете сетевой кабель или беспроводную технологию.
Решить эту проблему можно несколькими способами. И в данной статье, мы постараемся рассказать о распространенных вариантах исправления такой ошибки.
Если на вашем компьютере установлено программное обеспечение от Майкрософт, OS Windows 10, вы увидите статус «Ограничено » рядом со значком сети. При использовании других версий операционной системы статус может быть другим.

- Также возле значка сети в информационной панели Windows вы наблюдаете восклицательный знак желтого цвета, предупреждающий об ограничениях.

- Если вы подключаетесь по сетевому кабелю Ethernet , стандарту локальной сети, увидите уведомление о том, что интернет-подключение отсутствует (нет подключения). Возможно, в этой ситуации проблема заключается в том, что устройство не видит сетевой кабель.
Неважно, какая ошибка стала причиной, главное, что если вы видите такое уведомление, значит, интернет соединения на этом компьютере нет.
Без доступа к интернету в Windows 10: наиболее вероятные решения проблемы
Прежде чем прибегать к специфичным методам, выполните шесть простых рекомендаций, которые могут помочь в общих ситуациях. При этом не суть важно, как вы подключаетесь: по сетевому кабелю (стандарту Ethernet) или по беспроводной (Wi-Fi) технологии.
- При любых ошибках в соединении первым делом попробуйте перезагрузить компьютер/ноутбук и роутер (если у вас непрямое подключение) и переподключитесь заново к сети.
- Причина может быть скрыта в неисправности или неправильном подключении к ПК сетевого кабеля . Отсоедините его и заново подключите, либо временно замените на другой.
- Остановите на время антивирусное программное обеспечение и попробуйте подключиться к сети привычным способом.
- Возможно, причина банальна - на балансе нет денег (часто пользователи забывают об этом и не рассматривают это как причину).
- Если при первичной настройке интернет соединения (подключении с помощью роутера), появляется уведомление об ограничении подключения, то возможно причина кроется в некорректной настройке роутера, которая не позволяет подключиться к интернету. В данном случае проверьте настройку модема, задав нужные параметры или проконсультируйтесь с сотрудником технической поддержки вашего провайдера.
- Путем исключения необходимо вычислить причину : неправильно настроен роутер, ошибка на стороне поставщика услуг или дело в операционной системе.
Если предыдущие действия вам не помогли или вы знаете точно что, некоторыми действиями проблема не решится, то шестой совет самый точный и эффективный. Здесь необходимо логически отбрасывать, то что вероятнее всего не является виновником:
Самая распространенная ошибка - неправильная работа роутера. Если на другом устройстве оборудование работает, проблема не в нем, а в ПК. Если роутер не работоспособен, следовательно, он некорректно настроен или проблема кроется на стороне поставщика услуг. Позвоните в техподдержку, чтобы исключить или подтвердить вторую проблему. Если все в порядке, ищите проблемы в роутере. Для диагностики подключитесь к сети без него. Если подключение активно, роутер некорректно настроен или неправильно соединены кабели.
Если вы перебрали все варианты, значит, проблема в ноутбуке .
Самое первое, что необходимо сделать, - настроить получение IP адреса. Если вы получали его в автоматическом режиме, задайте постоянный адрес и наоборот.
Настройка IP адреса и DNS подключения в Windows 10, при проблемах с отсутствующем интернетом
Сбой в получении адреса - одна из наиболее распространенных ошибок. Именно она и делает невозможным подключение к интернету, пугая пользователя уведомлениями об ограничении, отсутствия соединения с сетью. Поэтому это необходимо проверить первым делом, чтобы исключить или подтвердить наличие этой ошибки. При этом, как вы подключаетесь по сети, неважно.
- Зайдите в «Центр управления сетями «, раздел, отвечающий за настройку соединений. Для этого кликните на иконке сети.

- В открывшемся окне выбираем раздел «Изменение параметров адаптера «.

Выберите активный адаптер и зайдите в его «Свойства
», кликнув на устройство правой кнопкой. Какой адаптер выбрать:
- Если вы подключены по технологии Wi-Fi, выберите «Беспроводную сеть «.
- Если вы подключены по сетевому кабелю, выберите «Ethernet «.

- В открывшемся окне необходимо посмотреть параметры протокола сети версии 4 (TCP/IPv4) . Для этого кликните по нему 2 раза .
Если вы получаете адрес автоматически, задайте неизменяемое значение в специальном поле. Например, так:
- Дополнительный Name (DNS) server - 8.8.4.4
- Name (DNS) server - 8.8.8.8
- Адрес основного шлюза не отличается от IP роутера (указанный на наклейке).
- После того, как вы напишите адрес, маска подсети будет указана в автоматическом режиме (кликнув по его полю).
- Если ваш роутер имеет такой адрес 192.168.0 (или 1).1 , укажите IP 192.168.1.2 (цифру 2 можно заменить на любую другую, тем более если у вас подключено несколько, они не должны повторятся). Адрес роутера напечатан на нижней части его корпуса (должна быть наклейка).
Все это должно выглядеть примерно, как на картинке:
- Если адреса у вас неизменяемые, прописаны в настройках, получите их в автоматическом режиме, установив в «протоколе IP версии 4 » галки у «Получить … автоматически «.

- Можете попробовать и этот вариант . Пропишите в настройках получение IP в автоматическом режиме, а DNS пропишите такие, которые были указаны выше (8.8.8.8/8.8.4.4).
Завершив все настройки, проверьте интернет подключение, предварительно перезагрузив и роутер, и ноутбук.
Другие возможные решения данной проблемы
- 1. Если вы пытаетесь подключить ноутбук, работающий от батареи, включите его в розетку. Ошибка может быть в том, что ОС Windows отключает Wi-Fi адапте р, чтобы сэкономить питание. Или можно настроить ноутбук так, чтобы он не отключал адаптер. Это в том случае, если вы привыкли работать с отключенным от электрической сети ПК.
- 2. Возможно, все дело в устаревших или нестабильных драйверах . Кстати, это распространенная проблема в последней версии OS Windows. Данную тему мы обсуждали в статье . Система драйвер загружает сама, при обновлении либо нулевой установке системы, но он часто не работает или конфликтует с другими программами или аппаратной частью. Поэтому переустановите драйвер вручную, загрузив последнюю работоспособную версию с официального ресурса (или откатив к предыдущей). Эксперименты с драйверами могут помочь решить проблему ограниченного подключения к сети.
- 3. Возможно, не отмечен галкой протокол сети версии 4 . Это можно посмотреть в «Свойствах » сетевого устройства (обсуждалось ранее в статье).
В настройках беспроводной сети убедитесь, что указан правильный регион у роутера:
В десятой версии OS Windows появляется уведомление об ограниченном подключении к сети чаще всего из-за неправильных настроек беспроводного роутера или проблем на стороне поставщика услуг (провайдера вашей сети). Проблемы с провайдерами также заключаются в неправильных настройках соединения WAN.
- 4. Включение режима совместимости с Федеральным стандартном обработки информации. Можно попробовать совместить работу нашего адаптера с Federal Information Processing Standards (или кратко FIPS) — действующие стандарты обработки информации.
— Зайдите в «Центр управления сетями «, раздел, отвечающий за настройку соединений. Для этого кликните по значку интернет-подключения и выберите «Центр управления сетям.. »

— Перейдя в раздел, выберите ваше подключение «Беспроводную сеть … » (как это сделать, показано на нижнем рисунке). Откроется вкладка с свойствами. Здесь нам надо выбрать «Свойства беспроводной сети » и далее во вкладке «Безопасность » нажать на «Дополнительные параметры «. Активируйте совместимость своего беспроводного, Wi-Fi, адаптера с FIPS (Федеральный стандарт обработки данных) установив соответствующую галку. И подтвердите изменения нажав на кнопку «Да ».

- 5. Ещё один способ устранения проблемы «Подключение ограничено » (в Windows 10) как для Wi-Fi сети, так и для сетевого (проводного) подключеиня, это проверка списка компонентов в свойствах вашего подключения, а именно проверка на наличии лишних или недостающих функций и модулей, участвующих в подключении интернета. Если они есть, они могут использовать то же подключение и мешать работе.
— В «Свойствах » активного адаптера (сетевой кабель или Wi-Fi) вам надо выбрать пункт, отвечающий за компоненты, используемые этим же подключением. Чтобы перейти к нему, зайдите сначала в «Изменения параметров адаптера », а затем в его «Свойства ».

— Посмотрите, какие элементы еще используют активное подключение. Часто встречающаяся проблема - антивирусная программа , один из компонентов которой может появится списке данного интернет-соединение. В этом случае, программное обеспечение просто блокирует работу сети и появляется уведомление об ограниченном подключении. Отключите все, что лишнее, сняв флажок, в нашем случае установлены следующие галки (см. рис):

Подтвердите изменения кнопкой «ОК » и обязательно перезагрузите ПК. После этого проверьте подключение к сети. Если проблема не решилась, ищите проблемы в других областях, вернув снятые галки на свои места.
- 6. В крайнем случае, если ранее у вас работало данная сеть и вы всё испробовали — безрезультатно, попробуйте восстановить систему к состоянию на то календарное число, когда все работало стабильно.
— Для этого, открываем «Параметры » компьютера, далее раздел «Обновление и безопасность «, здесь открываем подраздел «Восстановление » и выбрать «Выполнить откат к более ранней сборке «.

В данной статье мы изложили все методы устранения проблемы «ограничения подключения». Если вы найдёте своё решение, которое здесь не обсуждалось, напишите пожалуйста его в комментариях. Мы будем вам очень признательны. Возможно ваши методы помогут другим пользователям.
При внезапном отключении Интернета мы, как правило, начинает лазить по дебрям настроек операционной системы Windows, чтобы хоть как-то попытаться вернуть себе доступ к драгоценному информационному потоку. В конечном итоге мы попадаем с вами в настройки своего Интернет-подключения и видим сообщение «IPv4 без доступа к интернету или сети».
Очевидно, что данная информация как-то относится к пропаже Интернета, верно? Все так, и в этой статье мы расскажем вам, как исправить проблему в виде «IPv4 без доступа к интернету». Решаться она может огромным количеством всевозможных способов и мы рассмотрим их все.
Однако, для начала нам нужно указать возможные причины пропажи Интернета и появления этого тревожного сообщения.
- Некорректные настройки Интернет-подключения, которые могли быть выставлены самим пользователем или вследствие каких-то изменений в системе.
- Возникшие проблемы на стороне провайдера пользователя.
- Различные ошибки и сбои в операционной системе Windows, из-за которых может блокироваться доступ к сети или сбрасываться настройки подключения.
- Сбои в работе маршрутизатора(роутера).
- Воздействие каких-то вирусов или вредоносного программного обеспечения(очень редкие случаи).
Прежде чем мы перейдем к рассмотрению методов, которые можно использовать в данной ситуации, нужно указать на еще кое-что. Рядом с сообщением «IPv4 без доступа к сети» вы можете увидеть строчку, которая сообщит, что IPv6 также находится без доступа к Интернету.
Вернемся к проблеме с «IPv4 без доступа к сети» и отсутствием Интернета на вашем компьютере. Давайте рассмотрим, что вы можете попробовать выполнить в данной ситуации.
Ошибки и сбои в работе Windows далеко не в новинку для всех пользователей этой неоднозначной операционной системы. Возможно, что как раз одна из таких ошибок каким-то странным образом смогла заблокировать вам доступ в Интернет. Для проверки такой вероятности достаточно попросту перезагрузить свою систему.
Если после перезагрузки системы у вас появился доступ в Интернет, а строка «IPv4 без доступа к сети» изменилась, то это был всего лишь единовременный сбой в системе. Если же ситуация не поменялась, то давайте двигаться дальше.
Метод №2 Перезапуск роутера
Маршрутизатор не самое надежное сетевое оборудование и он порой запросто может начать сбоить, блокировать выход в Интернет, урезать скорость сетевого подключения и создавать другие проблемы. Если у вас внезапно пропал Интернет и вы обнаружили «IPv4 без доступа к интернету», то попробуйте сбросить ваш маршрутизатор.
Выполнить сброс маршрутизатора довольно просто: отключите от него питание, выждите секунд тридцать, а затем снова подключите его к питанию. Дождитесь, пока ваша система обнаружит сетевое подключение, а затем проверьте наличие проблемы.
Метод №3 Проверка настроек подключения
Если вы недавно что-то меняли в настройках своего Интернет-подключения, то именно это и могло повлечь за собой его отключение и состояние «IPv4 без доступа к интернету». Проблема могла возникнуть из-за каких-то изменений в настройках. Например, не пытались ли выставить какие-то статические адреса для IP или DNS?
Пройдите в настройки вашего подключения и поставьте все на прежние значения, если они были ранее изменены. Если вы ничего не изменяли, то все равно пройдите в настройки сетевого подключения(Win+R→ncpa.cpl→Свойства→Сведения ) и убедитесь, что все выставлено корректно.
Метод №4 Отключение роутера
Если сброс маршрутизатора не смог исправить ситуацию с состоянием «IPv4 без доступа к интернету» и с настройками вашего подключения все нормально, то, возможно, проблема заключается в вашем роутере. Попробуйте подключить свой компьютер к сети через проводное подключение, т.е. без наличия роутера в связке.
Итак, если вы подкинули к компьютеру кабель от Интернета и получили доступ к оному, то ситуация возникла определенно из-за маршрутизатора, в котором либо сменились настройки, что привело к состоянию «IPv4 без доступа к интернету», либо что-то случилось с самим прибором.
Можете попробовать восстановить заводские настройки роутера в его параметрах, которые доступны в большинстве случаев по адресу 192.168.1.1 (адрес для настройки указывается на коробке устройства или же на его корпусе). Если же вы сами проводили настройку роутера, то прекрасно понимаете, какие значение там должны быть выставлены.
Метод №5 Отключение/удаление антивируса
В обязанности антивирусного программного обеспечения входит защита вашей системы от различных вредоносных элементов, которые неустанно пытаются попасть в нее и нанести ей вред. Некоторые антивирусы отлично справляются со своими обязанностями, но вот другие, так сказать, перегибают палку.
Если у вас установлен сторонний антивирус в системе, то попробуйте его отключить или даже удалить, так как тот мог запросто заблокировать ваше сетевое подключение. Такое происходит редко(в основном антивирусы блокируют некоторые файлы, даже системные, но не подключение), но все же случается.
Если отключение/удаление антивируса не помогло вернуть Интернет и «IPv4 без доступа к интернету» все еще остается на месте, то вы также можете попробовать отключить Защитник Windows(неактуально для пользователей Windows 7), системный антивирус, который должен был активироваться после удаления стороннего антивирусного ПО.
Метод №6 Отключение Брандмауэра Windows
Еще одна причина, которая может стоять за «IPv4 без доступа к интернету», это Брандмауэр Windows. Этот сетевой экран может блокировать ваше сетевое подключение. Сейчас мы попробуем отключить на время ваш Брандмауэр и посмотрим, что из этого выйдет:
- Нажмите правой кнопкой мыши на Пуск.
- Выберите пункт «Панель управления».
- Выберите «Брандмауэр Windows».
- Нажмите на «Включение и отключение Брандмауэра Windows» в левой части окна.
- Поставьте галочки напротив пунктов, которые отключат брандмауэр для частных и общественных сетей.
- Подтвердите изменения.
Пройдите в окно «Сведения» вашего сетевого подключения, которое можно найти в Центре управления сетями и общим доступом, и посмотрите, есть ли протокола версии 4 доступ к Интернету. Если нет, то давайте двигаться дальше.
Метод №7 Выставление адреса DNS-сервера от Google
Если у вас внезапно пропал доступ к Интернету, то можно попробовать выполнить один определенный, так сказать, трюк, который иногда помогает вернуть свой компьютер в сеть. Итак, заключается он в выставлении статических адресов для DNS-сервера.
Для этого сделайте следующее:
- Нажмите комбинацию клавиш Windows+R.
- Впишите в пустую строку ncpa.cpl и нажмите Enter, чтобы открыть окно «Сетевые подключения».
- Найдите свое сетевое подключение и кликните на него левой кнопкой мыши дважды.
- В окне «Состояние», нажмите на кнопку «Свойства».
- Выберите компонент «Протокол Интернета версии 4 (TCP/IPv4)», а затем нажмите на кнопку «Свойства».
- Выставьте следующие адреса для DNS-сервера:
- Предпочтительный DNS-сервер: 8.8.8.8.
- Альтернативный DNS-сервер: 8.8.4.4.
- Подтвердите изменения и закройте окно.
Выставив статические адреса для DNS-сервера вместо автоматических, снова попробуйте снова посмотреть в сведения вашего Интернет подключения. Ну как, «IPv4 без доступа к сети» все еще присутствует. Если да, то мы сейчас попробуем выполнить еще кое-что, что возможно поможет вам вернуть доступ в Интернет.
Метод №8 Выставление статического адреса IP
Последним пунктом в нашей статье станет совет по выставлению статического адреса IP для вашего подключения, что, несомненно, тоже, иногда, позволяет разрешить ситуацию с пропавшим Интернетом и проблемой в виде «IPv4 без доступа к сети или интернету».
Вот что вам необходимо сделать, дабы выставить статический IP для своего подключения:
- Нажмите клавиши Windows+R.
- Впишите в строку ncpa.cpl и нажмите Enter.
- Дважды кликните на свое Интернет-подключение.
- Выберите свойства своего подключения.
- Выберите «Протокол Интернета версии 4 (TCP/IPv4)».
Тут вам придется выставить определенные значения. Для начала вам необходимо узнать адрес вашего роутера(так как этот шаг применим к владельцам беспроводного подключения). Например, самый распространенный адрес — это 192.168.1.1., но он может быть и другим. Как уже было указано выше, он должен быть написан на коробке роутера или на его корпусе. Узнав нужный вам адрес, выполните следующие действия:
- В строку IP-адреса нужно вписать адрес маршрутизатора, но только немного измененный. 192.168.1.1. →192.168.1.10. Добавляем в конец адреса ноль.
- В строку маски не вписываем ничего, т.к. она будет выставлена автоматически.
- В строку основного шлюза вписываем уже знакомый адрес вашего маршрутизатора, например 192.168.1.1.
Сохраняйте изменения Интернет-подключения, а затем проверяйте возможность выхода в Интернет и проблемы «IPv4 без доступа к сети». Ну как успехи? Все еще ничего. Ну, в таком случае можно указать на еще парочку не методов, но советов по этой ситуации:
- Возможно, в вашу систему попал вирус, который каким-то образом смог заблокировать ваше сетевое подключение. Проверьте свою систему с помощью сканера антивируса.
- Проблема с отсутствием Интернета и «IPv4 без доступа к интернету» может заключаться может находиться на стороне вашего провайдера. Свяжитесь с провайдеров и узнайте, нет ли на его стороне каких-то проблем.
Нашли опечатку? Выделите текст и нажмите Ctrl + Enter
Локальные многопользовательские игры являются вымирающим жанром. Большинство многопользовательских игр сейчас играются через Интернет, однако иногда хочется посоревноваться с теми, кто сидит рядом, а не за тысячи километров.
Локальные многопользовательские игры позволяют весело проводить время с друзьями, коротать скучные поездки и во многих других ситуациях. Однако найти хорошие игры подобного рода на Android непросто. Ниже будут описаны некоторые из них.
6 Takes является карточной игрой, в которую можно играть с друзьями. Цель - избежать получения карт. Каждая набранная карта стоит очков за каждую голову быка на ней. Победителем будет тот, у кого этих голов в конце игры меньше. Количество игроков может достигать четырёх.

Battle Slimes является интересной многопользовательской игрой на двоих на андроид. Управляйте быстрыми прыгающими скользкими пузырями и соревнуйтесь с друзьями. Набирайте очки, затаптывая цветными шарами своих противников. Игра жанра платформер/шутер обладает простым управлением одной кнопкой. Играть можно против компьютера или четырёх противников. Выбор даётся между двумя игровыми режимами и четырьмя боевыми аренами.
Когда-то Землю считали плоской. Сейчас об этом можно не беспокоиться, но не в данном случае. Двое игроков запускают корабли как можно ближе к краю земли. Корабль друга можно столкнуть с края, чтобы присвоить победу себе. На выбор даются пять капитанов с отличающимися способностями. Игра доступна бесплатно.

NBA Jam - одна из лучших игр на двоих на андроид о баскетболе из когда-либо выпущенных. Сделана она в аркадном стиле и позволяет играть против друзей рядом. Используется связь по Wi-Fi или Bluetooth для подключения к устройствам других геймеров, так что у каждого игрока будет отдельный экран. NBA является динамичной и весёлой игрой.

Идея бесплатной игры для двоих для андроид Evil Apples заключается в подборе белой карты, которая наилучшим образом сочетается с красной картой. Далее судья выбирает фаворита и он получает очки. Выигрывает первый получивший 7 очков. Играть можно против друзей рядом или по Интернету.
Gentlemen! - игра на двоих на андроид в стиле Викторианской эпохи, аркадное сражение. Двое игроков вступают в дуэль с ножами, бомбами, почтовыми голубями и т.д. Элементы управления размещены по разным сторонам экрана, чтобы доступ к ним был у двоих сразу. Gentlemen! удобнее всего на планшетах с экраном от 7 дюймов. Эта игра изначально создана под локальный многопользовательский режим. Она довольно дорогая с ценой 153,35 р., но её можно разделить на двоих.

Heads Up представляет собой современный вариант шарад. Один пользователь держит смартфон около лба. Все остальные игроки могут видеть показываемую на смартфоне карту. Друзья дают подсказки, чтобы игрок угадал карту. Нужно угадать как можно больше карт за определённое время.

Это адаптация популярной настольной игры Days of Wonder’s. Игроков может быть до четырёх. Нужно собирать карты разных типов вагонов и использовать их на путях между городами в разных странах по всему миру.

Классическая игра, в которой двое игроков находятся с разных сторон экрана. Доступно 18 динамично сменяющихся мини-игр. В одну секунду вас просят найти грустное лицо между улыбающимися, в следующую нужно решить простое уравнение. Тут требуется быстрая реакция, чтобы успеть заработать очки. Неправильные ответы отнимают очки. Игра весьма увлекательная и бесплатная.

Эта известная карточная игра полна веселья, теперь она есть и на Android, а сыграть можно вдвоем. Главная идея игры - избавиться от карт определённого цвета и с определёнными числами. Кто первый избавится от карт, тот выиграл. UNO & Friends использует механику Pass & Play, игроки не могут подглядывать за картами друг друга. UNO пригодна для всех возрастных категорий и полностью бесплатна.

BADLAND - эпический платформер с видом сбоку. Многопользовательские платформы редки на мобильных устройствах, так как на экране мало место для элементов управления, но в данном случае оно нашлось. Многопользовательскую игру можно описать как хаотичное веселье. Нужно как можно дольше выживать среди разных препятствий, мешая делать то же самое друзьям. Есть режим совместной игры. BADLAND доступна бесплатно.

Одной из оригинальных игр жанра Pass & Play была Worms. В этой классической игре вы возглавляете команду червяков. Есть длинный список оружия и действий для борьбы с другой командой. Игроки атакуют по очереди, пока не останется одна команда. Одно оружие причиняет больший вред, другое меньший, некоторое может быть использовано только раз. Игра стоит 259 р.

Не игравшие прежде в Морской бой много потеряли. Эта классическая настольная игра на двоих воссоздавалась на Android десятки раз, но лучшей версией стала Sea Battle. Тут представлено немало новых опций, недоступных в настольной игре. Появились подрывники, мини, противовоздушная защита, радары и т.д. Всё это очень весело и доступно для двоих бесплатно.

Action for 2 Players - название говорит само за себя. На выбор тут даётся три игры: настольный футбол, танковое сражение и гонки автомобилей. Настольный футбол напоминает аэрохоккей. Танки являются классической игрой со стрельбой всех по всем, гонки тоже не отличаются сложностью. В них могут играть от 2 до 4 игроков, удобнее делать это на планшете. Игра доступна бесплатно.

Connect Four - классическая стратегия для двух игроков на андроид. Нужно получить 4 диска подряд, за что и дано такое название. Игра состоит из доски с 42 отверстиями. Нужно по очереди бросать цветные диски сверху, поставить четыре диска в один ряд, для чего предстоит тщательно обдумывать каждый ход. Всё это развлечение доступно бесплатно.

2 Player Touch напоминает игру 2 Player Reactor. Она предлагает 12 мини-игр с акцентом на быстроту реакции. Игры не те же, что в 2 Player Reactor, вместо одной кнопки для нажатия доступны три и больше. Графика в игре яркая и разноцветная, игра доступна бесплатно.

Один игрок выбирает слово, которое должен угадать другой. За каждую неправильную букву игрок всё ближе к повешению. Жестоко, но весело, игра бесплатная и с отличной графикой.

Игра на двоих на андроид подойдет для любителей чисел и уравнений. Используются противоположные стороны экрана для решения математических задач. За правильный ответ даётся очко, за неправильный отбирается. Игра не только развлекает, но и учит. Она рекомендована от 7 лет и доступна бесплатно.

Иногда хочется поиграть в простые крестики-нолики. Их на мобильных устройствах немало, но этот вариант один из лучших. Используется сетка 3x3, целью является постановка трёх одинаковых символов подряд. Самая простая игра для убийства времени.
Тут вы с другом взмываете в небо и управляете реактивным истребителем. У каждого свои элементы управления на разных сторонах устройства. Цель - маневрирование, чтобы можно было стрелять в другого игрока. Первый совершивший 10 попаданий выигрывает. Единственные кнопки управления - влево, вправо, вперёд и огонь. Игра простая, увлекательная и бесплатная.

Появился способ играть в Fruit Ninja для андроид вдвоём. Two Player Fruit Shoot меняет мечи на луки и стрелы, в остальном суть всё та же. Можно соревноваться с другом на одном устройстве. Каждый игрок получает половину экрана, а фрукт висит посередине. Кто попадёт по нему первым, получит очки.
Сейчас в Google Play достаточно много игр, которые требуют подключения подключения к интернету. Спрос на мультиплеер растет из года в год. Во многом благодаря тому, что смартфоны продолжают эволюционировать, прибавляя в количестве гигабайтов оперативной памяти и частоте процессора. Данная статья будет полезна новичкам, кто только что решил начать познавать радости многопользовательской игры с друзьями с помощью Android смартфона.
Как играть в игры с друзьями по сети на Андроид
Давайте сперва перечислим основные способы для игры по сети на Android друзьями. Приведенные ниже метод одинаково хорошо подходят для игры как на планшетах, так и смартфонах:
- Играть с друзьями добавленными в круги Google Plus в приложении Play Игры.
- Добавить друга к игре с помощью синхронизации с соцсетями.
- Добавить друга с помощью поиска, в настройках игры.
С соцсетями все понятно. Вы должны состоять друг у друга в добавленных друзьях и игра должна поддерживать эту социальную сеть. Обычно, разработчики всегда внедряют поддержку самых популярных социальных сетей. Стоит отметить, что интеграция социальной сети Вконтакте (самой популярной соцсети в России) не всегда присутствует в играх заграничных разработчиков, а вот Facebook есть практически во всех играх. Давайте рассмотрим пример синхронизации друзей из Facebook в одной из самой популярной многопользовательской игре Clash Royale .
Чтобы найти друга по поиску, просто введите «логин» вашего друга в поисковую строку в игре. Подтвердив запрос на добавление вы сможете играть со своим другом по сети.

Находить товарищей с помощью функции - круги Google+, тоже достаточно просто. Впервую очередь нужно установить приложение Google Play Игры которое синхронизирует ваши данные и данные других игроков. Зайдя в само приложение вам отобразятся друзья из кругов Google Plus с которыми можно сразится.
Как играть в игры по локальной сети на Android
Чтобы играть локально через Bluetoth нужно зайти в настройки мультиплеера и выбрать «Играть по Bluetooth». Затем вам остается «найти» устройство вашего друга по Bluetoth и наслаждаться совместной игрой. Данный метод игры не будет расходовать ваш интернет-трафик, что довольно-таки неплохо.
Чтобы играть по сети Wi-Fi, распространено 2 варианта подключения:
- Играть с помощью Wi-Fi Direct.
- Играть в одной сети Wi-Fi.
Играть через Wi-Fi Direct можно когда нет стационарного подключения Wi-Fi, активировав функцию раздачи Wi-Fi Direct, нужно подключить второе устройство вашего други и играть по локальной сети.


Во втором случае, играя в одной сети Wi-Fi, устройства игроков должны быть подкючены к одному Wi-Fi-роутеру и к одной сети. Нужно зайти в мультиплеер игры и выбрать локальное соединение. В перечне доступных появиться втрое Андроид устройство, выбрав его - загрузится локальная сетевая игра.