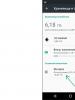Где найти вертолёт в гта 5. Подборка самых быстрых вертолетов в GTA V. Где найти вертолёт в GTA Online
Из этой статьи вы узнаете, как подключить беспроводную мышь к компьютеру
с любым программным обеспечением и ОС.
Сегодня можно купить два типа беспроводного манипулятора: Bluetooth с одноименной технологией и вторая - адаптер блютуз, оборудованный USB.
Процедура установки очень простая и легкая. Это может занять не больше десяти минут вашего времени. Для подключения аппарата, необходимо использовать батареи.
Они могут быть двух типов: RF и блютуз. Прибор радиочастоты работает через создание связи по радио с приемником, подключенным к порту USB.
Как подключить USB-адаптер к компьютеру
Порядок действий следующий:
- Присоединить адаптер беспроводного прибора. Проверить наличие драйверов.
- Посмотреть есть ли внутри аппарата батареи. Если их нет, снимите крышку батарейного отсека в нижней части и вставьте новые в отсек. Включается переключатель питания в положение «On». Обычно корпус, расположенный в нижней части, закрыт с помощью крышки. Некоторые приборы, таких производителей, как Apple, Magic mouse 2, принимают сигнал от перезаряжаемой батареи. В этом случае ее просто потребуется зарядить.
- Вставьте установочный диск изготовителя,если он доступен в CD-приводе. Следуйте инструкциям на экране для установки на ваш компьютер программного обеспечения.
- Найдите кнопку синхронизациив нижней половине механизма. Следуя инструкциям производителя, нажмите и удерживайте ее в течение срока запроса для того, чтобы убедиться, что мышь подсоединена к ПК. Некоторые приборы не требуют синхронизации. В этом случае он подключается автоматически к приемнику U
- Кликните на клавишу с логотипом Windows, чтобы открыть «Пуск». Перейдите с помощью клавиш со стрелками в раздел «Устройства и принтеры». Перейдите с помощью «Enter» в открывшееся меню в операционной системе виндовз.
- Выберете клавишу «Tab», чтобы перейти к опции «Добавить устройство». Нажмите клавишу «Ввод», чтобы открыть список аппаратных подключений. Используйте кнопки со стрелками, чтобы убедится в том, что Bluetooth есть в этом перечне. Нажмите клавишу «Enter», чтобы установить и активировать бесхвостовой манипулятор.
- Кликните на «Связать» или «Установить соединение» между мышью и приемником.
Наведите курсор, чтобы увидеть, как он работает. Если указатель на экране перемещается в соответствии с механизмом, означает, что последний подключен к ПК.
Как подключить беспроводной механизм к ультрабуку Mac
- Войдите в меню «Apple», расположенному в верхней части экрана ультабука. Выберите в углу на панели значок блютуз.
- Кликните по пункту «системные настройки».
- Если на предыдущем шаге вы выбрали «блютуз» в строке меню, выберите опцию «Включить Bluetooth», обозначен белым символом на синем фоне.
- Кликните на «системные настройки» в верхней половине экрана.
- Выберете опцию «Включить блютуз».
- Нажмите на аппарат, чтобы выполнить соединение.
В некоторых системах есть специальные кнопки, которую необходимо нажать после включения, чтобы начать процедуру соединения с ПК. Вы найдете все это в руководстве пользователя. Подождите, пока не появится кнопка «мышь».
Убедитесь, что она есть и где размещена в окне «Bluetooth». Когда это произойдет, это означает, что все правильно подключено для Mac.
Как подключить к ОС Windows 7
- Войдите в меню «Пуск». Сделать это можно, нажав на значок Windows в левой части рабочего стола, либо нажав на Win на клавиатуре.
- Выберите опцию «Устройства и принтеры». Находится справа в меню «пуск», в пункте «панели управления». В случае, если такая возможность отсутствует, попробуйте найти кнопку «добавить устройство» в верхней левой экрана «устройства и принтеры».
- Включите аппарат. Для этого, достаточно нажать на переключатель «On/Off» в крайнем углу, вблизи от слота для батареи или вдоль одной из сторон, перемещая его в положение «On».
- Нажмите на кнопку мыши, чтобы проверить ее подключение.
Как присоединить к компьютеру с Windows 10
Это делается так:
- войдите в «Пуск». Сделать это можно путем нажатия на операционную систему виндовз в левом углу рабочего стола, либо на значок Win на клавиатуре;
- кликнете на значок «Параметры» для того, чтобы получить доступ к настройкам операционной системы. В нижней левой части «Пуск»;
- выберите опцию «устройства». Она расположена в центральной области окна «Параметры Windows»;
- выберите пункт «блютуз», которая находится в левом углу экрана;
- щелкните курсор в разделе «Bluetooth» в меню. Вы увидите, что сразу же запустился поиск;
- включите механизм. Нажмите на переключатель «On/Off», расположенный в нижнем углу прибора, рядом со слотом для батареи или в непосредственной близости от одной из сторон. Переместите на положение «On»;
- нажмите на аппарат. Некоторые беспроводные системы имеют специальный значок, чтобы выполнить процедуру соединения с компьютером. Найти это можно в руководстве пользователя.
Найдите его название. Через пару секунд после подключения, эта информация должна появиться на экране в разделе «мыши, клавиатура».
Если она не будет обнаружена, попробуйте отключить ее и снова включить Bluetooth на ПК.
- Возможны проблемы при использовании встроенных модулей. В такой ситуации нужно удалить программное обеспечение и попробовать снова подключить устройство.
- Аппарат может быть оснащен световым индикатором, который начнет мигать. Это означает, что включен режим «подключения». Для этого необходимо развернуть манипулятор и проверить работает ли светодиод.
- Некоторые механизмы имеют функцию «plug and play», что означает, что они не могут выполнять какие-либо процедуры ручного присоединения. В таких случаях нужно загрузить программное обеспечение.
- Используйте всегда официальные драйверы производителя при подсоединении нового беспроводного прибора на ваш ПК. Драйверы можно найти на диске, а также на официальном сайте конкретного производителя. Есть драйверы операционной системы виндовз, которые работают с этими манипуляторами.
- Если аппарат и клавиатура не работают, необходимо проверить, нет ли помех, и что он находится на достаточном расстоянии от приемника. Также посмотреть инструкцию производителя для устранения неполадок.
- Ситуация, когда манипулятор не обнаружен, означает, что компьютер может не поддерживать функцию блютуз. Решение этой проблемы простое - приобретение адаптера Bluetooth USB.
- Для удобства работы используйте специальные коврики. Перед тем, как положить манипулятор на стол, очистите его. Небольшие частицы грязи могут сказаться на скорости работы.
После окончания работы, убедитесь, что вы выключили питание обоих устройств, для экономии батареи.
Итак, мы рассмотрели возможные варианты, как подключить мышь к ПК, работающему на операционных системах Windows 7 и 10, а также к ультрабуку Мас.
Как мы видим, подключение бесхвостового манипулятора достаточно несложное мероприятие, справиться с которым может любой пользователь ПК. Надеемся, наши советы и рекомендации окажутся для вас полезными и своевременными.
Компьютерная мышь является устройством управления, которое выступает как связующее звено между компьютером и пользователем. Она есть необходимым атрибутом, который способен облегчить работу с компьютером любому пользователю. Ее задача – это трансформировать определенные команды движением руки. Мышь не может выполнять знаковой информации, а принцип ее работы базируется только на механизме событий. Движения, которые выполняются мышью, рассматриваются, как определенные события. Они анализируются драйвером, который в свою очередь и определяет, состоялось ли запрашиваемое событие или нет, и где на экране расположен курсор мыши. Вся эта информация передается в специальную программу, с которой пользователь работает, и благодаря этой информации, программа сама определяет, какую команду пользователь имел в виду, далее, выполняет ее. Все современные мыши состоят из корпуса, кнопки, печатной платы с множеством контактов и колеса прокрутки. Хоть и состоят они из одинаковых компонентов, отличия в них все-таки есть, которые мы далее и рассмотрим.
– это мышь, где присутствует сенсорный светодиод. Таким мышкам не требуется коврик для работы, сканирует она все поверхности, кроме бархатной и зеркальной.

– похожа на мышь оптическую, только здесь используется лазер вместо светодиода. Качество ее работы выше, так как работать может и на стеклянной поверхности.

– для работы такой мыши используют специальный коврик, который работает как графический планшет. Такие мыши намного дороже предыдущих, и используют их реже.

– благодаря встроенному гироскопу такая мышь может распознавать движение не только на поверхности, но и в пространстве. Она может работать на столе как обычная мышь, а можно также взять ее в руки, и пользоваться как указкой на большом экране.

И хоть мыши все разные, задача у них одна – это отдавать необходимые команды компьютеру. Однако, для того чтобы пользователь смог отдать команду, для начала необходимо мышь правильно подключить к компьютеру. Далее мы рассмотрим подробную информацию, как правильно подключить мышку к компьютеру.
Подключение к компьютеру мыши с USB интерфейсом
Мышки с USB интерфейсом подходят больше для домашнего пользования. Отличаются они от беспроводных, наличием провода. Чтобы подключить мышь с USB интерфейсом, необходимо:




- Далее на экране появится оповещение о том, что мышка подключена к компьютеру.
Подключение беспроводной мыши к компьютеру
Беспроводные мышки отличаются от проводных отсутствием провода. Но компьютер должен получать сигнал от мыши. Поэтому в комплекте к беспроводным мышам всегда есть специальный адаптер, через который идет сигнал. Адаптер, как правило, маленькой формы, чем-то похож на кусочек пластика, из которого выступает USB-разъем.

Преимущество беспроводных мышек в том, что при их подключении к компьютеру, настраивать ничего не нужно. Необходимо только сделать следующее:

- Открыть на нижней стороне мышки отсек, и установить туда две батарейки, далее закрыть крышку.
- Вставить адаптер в USB-порт и подвигать мышку. Если курсор перемещается по экрану, то мышка подключена успешно и правильно.
Видео — Как подключить мышь к компьютеру
Если после подключения мышка не работает
Если вы все сделали правильно, а мышка не работает, то причин этому может быть несколько. Во-первых, чтобы исключить проблему, связанную с вашим компьютером, необходимо мышь подключить к другому компьютеру. Если окажется, что мышь рабочая, можно попробовать установить ее в другой USB порт. Нужно посмотреть внимательно на саму мышку, а именно на светодиод. Если он светится, то причина не в самой мышке, а в «софте». Нужно перезагрузить компьютер. Если и это не сработало, то необходимо установить драйвер, который подойдет специально для вашего устройства. Чтобы это сделать, нужно зайти на сайт конкретного производителя, и скачать себе драйвера.
В том случае, если светодиод на мышке не светится, причиной может быть повреждение провода. Для того, чтобы это проверить, можно взять провод в руки, и начать им шевелить, если начнет мигать светодиод, значит, причина обнаружена. Если не работает беспроводная мышка, то довольно частой причиной могут быть севшие батарейки, также может проблема в самом адаптере.
Если приобретенная вами мышь находится на гарантии, ремонтировать ее самостоятельно нельзя, так как вы можете ее повредить, при этом нарушите гарантийные пломбы, и вам ее просто не заменят.
Беспроводная мышка позволяет управлять компьютером или ноутбуком на расстоянии. Лежа на диване, вы можете легко включать или регулировать настройку изображения любимого фильма, быстро приглушить звук громких спецэффектов, поставить на паузу или посмотреть почту, не обременяя себя лишними движениями. Работает устройство по принципу USB. Покупая беспроводную мышку, воспользуйтесь инструкцией по подключению или ниже представленным руководством.
После того как вы внимательно осмотрели новое приобретение, найдите отсек для батареек (обычно это мини пальчиковые аккумуляторные устройства типа ААА). Крышка отверстия располагается с обратной стороны мыши. USB-штекер питается непосредственно от компьютера и в дополнительном источнике энергии не нуждается. Подключите USB-разъем к компьютеру или ноутбуку. Чаще всего, беспроводная мышка получает сигнал от порта компьютера, но разнообразие моделей предполагает и возможность подключения непосредственно к порту мышки, если предусмотрено спецификой работы устройства. Если у вас в настоящий момент все соответствующие выходы заняты и нет необходимости освободить один из них без потери продуктивности работы, тогда необходимо приобрести переходник. Благодаря адаптеру, вы сможете подключать в разъем необходимое устройство. Современные ноутбуки позволяют подключать устройство в любой из USB-выходов.





Обычно простые беспроводные мышки не требуют драйверов, однако, если ничего не получается, значит, сломана мышь либо необходимо установить драйвер. Но в тех моделях, где предусмотрена возможность установки драйвера, диск идет в комплекте. В случае возникновения проблем обратитесь в магазин или сервисный центр (если мышка дорогая и превышает стоимость бюджетного варианта).
Беспроводная мышь приобретается для ноутбука, однако многие пользователи настольных ПК тоже отдают предпочтение варианту «wireless». Например, если ПК подключен к телевизору, ее можно использовать в качестве своеобразного пульта дистанционного управления. Далее рассмотрим, как она подключается, какие ошибки могут возникнуть, и как с ними справиться.
Инструкция к подключению через адаптер
Адаптер для беспроводной мыши обычно выглядит как небольшой кусочек пластика произвольной формы, чаще всего прямоугольный, из которого выступает металлический разъем USB. Такой стандарт обычно прямо так и называется – «для мыши USB». Современные адаптеры имеют очень маленькие размеры и практически не выступают за корпус ноутбука. Но малые размеры могут стать и проблемой – если адаптер потерялся, найти его сложно.Беспроводные USB-мыши очень популярны благодаря низкой цене. Также для них обычно не нужно ничего настраивать под разные операционные системы - адаптер просто вставляется в свободный порт, и через несколько секунд мышь готова к работе.
В некоторых моделях мышей адаптер не находится отдельно в упаковке и не вставляется в мышь снаружи, а спрятан в батарейном отсеке (снизу). Адаптер можно будет достать, только открыв отсек.
Детальная инструкция подключения выглядит следующим образом:

В следующем видео можно наглядно увидеть распаковку новой беспроводной мышки и ее подключение к ноутбуку через адаптер:
После подключения мыши надо учесть дальность приема сигналов. Скорее всего, вам не удастся управлять курсором на экране, если дистанция от мыши до адаптера/ноутбука будет больше 20 метров.
Можно ли подключить беспроводную мышь без адаптера?
Да, если мышь изначально была рассчитана на работу без адаптера. Если же у вашей мыши должен быть адаптер (мышь USB), а его по тем или иным причинам нет, тогда, скорее всего, легко проблему решить не удастся. Есть несколько путей выхода:- Узнать через интернет или в ближайшем компьютерном сервис-центре, нет ли у данной модели возможности подключения к ноутбук с другим адаптером того же производителя. Многие брендовые продукты позволяют подключать несколько периферийных устройств через один-единственный адаптер.
- Если подходящий адаптер найти не удается, есть другой выход. Найдите такую же б/у мышь в интернете или на руках, выкупите ее по невысокой цене вместе с адаптером и поменяйте начинку вашей мыши на аналогичную.
- Иногда бывает ситуация, когда у вас оказалась мышь под Bluetooth, но ноутбук не поддерживает такой стандарт связи. Тогда можно просто купить любой Bluetooth-приемник и вставить его в компьютер. А еще лучше - принести мышь с собой в магазин и на месте убедиться, что все будет работать нормально.
- Во многих сервис-центрах вам могут просто попробовать найти подходящий адаптер. Хотя вероятность найти его невелика, но почему бы не попытаться?
Как подключить беспроводную мышь без адаптера?
Беспроводные мыши без адаптера рассчитаны на то, что в вашем ноутбуке есть приемник Bluetooth или Wi-Fi. Какой именно тип передатчика встроен в вашу мышь – должно быть указано в описании, а также написано на упаковке. Вместо Bluetooth может быть написано сокращение, например, BT 5.0. Ваш ноутбук должен иметь принимающее устройство соответствующего типа. Плюс таких мышей – адаптер не потеряется, потому что его просто нет.Для выполнения нижеперечисленных операций и до приведения беспроводной мыши в рабочее состояние вам понадобится или проводная мышь, или активный тачпад ноутбука!
Мышь с интерфейсом Bluetooth
Для подключения Bluetooth-мыши на ноутбуке должен быть включен режим приема Bluetooth-сигнала. Можно сначала проверить, присутствует ли Bluetooth-модуль и нормально ли он работает (если вы уверены, что да, то продолжение абзаца можно пропустить). Посмотрите его состояние в Диспетчере устройств. Например, для Windows 7 это делается одним из следующих способов:
Видеоролик ниже поможет вам включить Bluetooth, если вдруг возникнут трудности:
Мышь с интерфейсом Wi-Fi
Инструкция схожая с предыдущей:- Если вы не уверены, работает ли Wi-Fi на вашем компьютере, проверьте наличие на ПК соответствующего приемника Wi-Fi в Диспетчере устройств (способом, описанным выше для Bluetooth).
- Аналогично активируйте модуль Wi-Fi справа внизу на рабочем столе, только не через значок Bluetooth, а через соответствующий значок Wi-Fi.
- Найдите мышку в предлагаемом списке обнаруженных устройств и укажите на нее.
Почему не подключается беспроводная мышь и что делать?
После выполненных операций большинство мышей сразу начнет работать, однако бывает, что простого подключения недостаточно. В таком случае стоит рассмотреть возможные причины, из-за которых мышь может не работать, а также способы устранения неполадок.Не пытайтесь сразу искать сложные причины неисправности. Перезагрузите ПК, и только если это не помогло - переходите к поиску настоящего корня зла.
- Наиболее частая причина – элементарно сели батарейки, поэтому даже при успешном подключении мышь не работает. Это может стать проблемой, если уже глубокая ночь, а мышь не работает, и запасных батареек нет.
Что делать? Позаботиться об этой проблеме заранее. Купить упаковку батареек и не забывать обновлять запас. Кроме того, некоторые мышки имеют внутри не обычные батарейки, а аккумуляторы, и в комплекте к ним есть шнур “USB – mini-USB”. Такие мыши можно подзаряжать, включая шнур в USB-разъем (мышка при этом нормально работает), а после подзарядки – убирать шнур и длительное время пользоваться такой беспроводной мышкой. Возможно, это лучшее решение.
Еще один простой вариант – иметь запасную обычную проводную мышь, она выручит вас на случай, если беспроводная отказала.
- Для работы вашей мыши может потребоваться установка драйвера. Если в упаковке с мышью лежит маленький диск – вставляйте его в привод для дисков и следуйте инструкциям. Иногда диска нет, но производитель мыши печатает на упаковке крупным шрифтом ссылку на сайт с драйверами. Введите ссылку в адресную строку браузера и ищите свою модель. Если не удается самостоятельно справиться с установкой драйвера – обратитесь к специалисту или в сервис-центр.
- Еще встречаются модели, где мышь и адаптер нужно синхронизировать. Пока эта операция не сделана, мышь работать не будет. Это делается для того, чтобы сигналы нескольких мышей в одном помещении не накладывались, мешая друг другу.
Что делать? На адаптере обычно есть хорошо различимая кнопка для синхронизации, иногда есть и крошечный световой индикатор. А в мыши сделано небольшое отверстие, внутри которого есть маленькая кнопка. На кнопку можно нажать спичкой или скрепкой. Итак, сначала нажмите и не отпускайте кнопку на адаптере (если есть индикатор – он загорится). Теперь нажмите кнопку синхронизации на мыши. Обе описанные кнопки должны быть нажаты одновременно, продержите их в нажатом положении несколько секунд.
- Проверьте, на месте ли адаптер вашей USB мыши. Это может показаться странным, но иногда о существовании адаптера можно забыть. А он необходим. И ваш ребенок или домашний питомец, играя, может вытащить адаптер.
- Возможно, USB-порт вышел из строя. Можно попробовать переставить адаптер в другой, заведомо рабочий (проверенный) порт. Еще вариант – выяснить, работают ли вообще USB-порты на ПК, может быть, они отключены через BIOS или деинсталлированы. Проверьте состояние USB-портов в «Диспетчере устройств».
- Не во всех моделях ноутбуков поддерживается Bluetooth, поэтому подключить BT мышь будет невозможно. Что делать? Иметь внешний Bluetooth-адаптер, если у вас такая мышь. Для Wi-Fi мыши адаптер вряд ли понадобится - практически каждый ноутбук оснащен приемником Wi-Fi и может работать с такой мышью.
Если вы заказали мышь на AliExpress и по очень низкой цене, то качество может быть соответствующим, а адаптер или мышь может вообще не работать. Такое случается, поэтому лучше приобретать мышь с адаптером в таких местах, где ее подключат, проверят и позволят примерить к руке.
Подключить беспроводную мышь к ноутбуку не составит труда, в чем можно было убедиться из простых инструкций. Чтобы не столкнуться со сложностями при подключении, стоит протестировать устройство в момент покупки.
К каждому относительно современному компьютеру или ноутбуку пользователь может подключить беспроводную компьютерную мышь. Мы расскажем, как подключить беспроводную мышь через адаптер и блютус, какие необходимо выполнить настройки в операционной системе, о возможных проблемах, а также способах их решения.
Инструкция подключения через адаптер
Подавляющее большинство беспроводных компьютерных мышек подключаются к ноутбуку или компьютеру через адаптер. Сигнал через протокол Wi-Fi передается от устройства на адаптер, а затем обрабатывается компьютером. Максимальная дальность работы, как правило, составляет 15 метров. Далее мы подробно расскажем, как подключить беспроводную компьютерную мышку к ноутбуку. Приведенная инструкция будет актуальная и для тех, кто интересуется, как подключить беспроводную мышку к персональному компьютеру.
Манипуляции с мышью и адаптером
Если у вас имеется беспроводная мышь, в первую очередь необходимо найти и подключить адаптер. Как правило, он поставляется в коробке с самим продуктом или прячется внутри корпуса мышки. Обычно он располагается в специальном углублении или отсеке на обратной стороне мыши.
Убедитесь, что в устройстве установлены полностью заряженные батарейки. После этого вставьте адаптер в порт USB на вашем ноутбуке/компьютере и включите мышь. Переместите выключатель в положение On. Если беспроводная мышь – лазерная (не путать с оптической, у которой луча не видно), то при ее активации вы увидите красный свет под ней. Поставьте ее на глянцевую поверхность и проверьте работоспособность.
Установка драйвера
Многие мыши определяются большинством версий операционных систем и без специально устанавливаемых драйверов. При этом есть ряд моделей, для полной работоспособности которых следует установить драйвер. Найти его вы можете:
- на диске, который поставляется в комплекте с устройством;
- в глобальной сети Интернет на сайте производителя.
В поисковике введите полное название вашей мыши и перейдите на официальный сайт производителя. Скачать драйвера обычно можно в разделах «Поддержка», «Загрузки» или «Программное обеспечение». Найти нужные драйвера для своей модели вы можете на сайтах «Асус», A4tech , Corsair . Это самые популярные и известные бренды среди производителей компьютерных мышек. Если вы не знаете, как установить беспроводную мышь на ноутбуке, можете поискать также информацию в инструкции к мышке.
Посмотреть корректность установки драйвера и даже обновить его вы можете в диспетчере задач. Если драйвер установлен некорректно, напротив устройства будет желтый треугольник с восклицательным знаком. Нажмите на устройстве правой кнопкой мыши (например, через тачпад) и выберите «Обновить драйверы» для обновления через ОС.
Настройки в операционной системе
Как правило, с правильно установленным драйвером настройки в ОС выполнять не нужно. Но через интерфейс пользователь может настроить различные параметры функционирования мышки: ее чувствительность, тип указателя и многое другое. Чтобы перейти в нужный раздел, следуйте следующей инструкции:

Подключение через Bluetooth
Далее мы расскажем, как подключить беспроводную мышь к ноутбуку посредством Bluetooth. Для этого на вашем лэптопе или компьютере должен быть соответствующий модуль. На большинстве ноутбуков такие модули устанавливаются с завода. Чтобы подключить беспроводную мышь к компьютеру, выполните следующие действия:

В Windows 10 пользователи могут активировать поиск через главное меню. Нажмите на «Пуск», выберите разделы «Параметры» –> «Устройства». Переведите бегунок включения Bluetooth в активное состояние, а в окне найденных устройств выберите необходимое.
Возможные неполадки и способы их устранения
Беспроводное оборудование может не подключаться по самым различным причинам, начиная с некорректно установленных драйверов и заканчивая браком. Мы рекомендуем выполнить следующие действия по настройке:
- включите и выключите мышь несколько раз, а затем проверьте снова;
- проверьте, заряжена ли батарейка;
- проверьте работоспособность USB-порта, в который устанавливается адаптер (попробуйте подключить в него другое устройство).
- убедитесь в исправности bluetooth-модуля (подключите к ноутбуку телефон или планшет);
- установите драйвер (обязательно выполните после этого перезагрузку компьютера);
- убедитесь, что работа беспроводного адаптера или блютус-модуля не блокируется администраторскими правами или другим ПО (антивирус).
Решить некоторые аппаратные проблемы позволяет специализированное программное обеспечение, например, MS Fix IT или Connection Tools. После запуска программа предлагает пользователю проверить систему на отсутствие или наличие неисправностей. ПО выполнит сканирование. При обнаружении проблем появится окно с запросом на их устранение. Перед положительным ответом внимательно читайте, что именно будет исправлять программа.