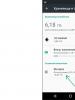Программа для форматирования в андроид exfat. Как открыть NTFS? Мобильный на андроиде может читать флешки с файловой системой exFat
Многие пользователи ошибочно считают, что форматирование флешки — это процедура удаления данных с цифрового носителя. На самом деле у этой операции более широкое назначение, которое идентично форматированию жёсткого диска. И если, как это часто бывает, не обращать на это внимания, то такая беспечность может негативно сказаться на работе карты памяти. Вот поэтому мы и решили разобрать тему, в каком формате форматировать флешку для Андроид
SD-карты имеются практически в каждом Андроид-устройстве. И это вполне объяснимо – не совсем логично хранить весь имеющийся контент на внутреннем накопителе, тем более, объём внутренней памяти, у большинства девайсов очень небольшой, а вот с помощью флешки память устройства можно увеличить от двух до 32 гигибайт и даже больше, дело только в вашем желании и финансовых возможностях.
Правда, нередки случаи, когда Android-устройство начинает некорректно работать с картой памяти из-за возникновения различных проблем, избавиться от которых можно процедурой форматирования карты памяти.
Под форматированием карты памяти нужно понимать процедуру обработки любого цифрового накопителя данных (информации). Цель этой процедуры – упорядочение или полное изменение структуры накопителя.
Как было сказано выше, форматировать можно все носители информации, будь то винчестеры, USB flash-карты или Эс-Ди карты памяти.
Внимание ! Перед тем, как приступить к форматированию, нужно обратить внимание на то, что в результате процедуры вся информация, находящаяся на накопителе, будет стёрта и восстановить её, зачастую, не представляется возможным.
С другой стороны, в процессе форматирования система обнаруживает и исправляет повреждённые фрагменты структуры.
Существует несколько типов файловых систем, например, NTFS , FAT , FAT32 , exFAT и др. Все они имеют как свои плюсы, так и минусы. Об этом давайте поподробнее.
Большинство устройств с ОС Android поддерживает FAT32 . Основными достоинствами этой системы можно назвать хорошую скорость работы и совместимость. Например, в бытовом DVD-плеере, фотопринтере или медиапроигрывателе, если вставить такой накопитель, все файлы будут доступны и нормально читаться.
Ещё одна файловая система, предназначенная для flash-накопителей – exFAT . Она создана относительно недавно той же Microsoft и по-моему, это идеальный вариант и для флешек и для карт памяти, поскольку представляет собой ФС FAT32, в которой сняты ограничения. То есть, размер файлов, а так же разделов в ней может быть любых величин, а количество файлов, хранящихся в одной папке, практически не ограничено.
*Примечание : для некоторых бытовых приборов и компьютеров на Windows XP этот формат неактуален.
Современной и надёжной считается NTFS – файловая система, заменившая в современных ПК, описанную выше, FAT32. Безусловным плюсом NTFS можно назвать и обеспечение более высокого уровня безопасности информации.
На что нужно обратить внимание — это размер скачиваемых файлов. Дело в том, что, в FAT32 размер файла ограничен до 4 Гбайт, поэтому при скачивании фильма или любого приложения большего размера, система будет выдавать ошибку «Недостаточно места в памяти устройства», хотя на самом деле места ещё предостаточно:

Итак, чтобы ваш смартфон Android видел флешку, нам нужно поменять на ней формат. Для этого существует несколько способов, о которых читайте дальше.
С помощью функций ОС устройства
На некоторых телефонах есть возможность беспроблемно поменять файловую систему. Для этого, через основные «Настройки» открываем раздел «Память». Находим пункт «Настройки памяти», затем строку «Форматировать карту памяти», открываем и меняем файловую систему с FAT32 на NTFS. Теперь можно нажать «ОК» и дождаться завершения процесса.
Далеко не во всех моделях Андроид устройств есть инструмент, позволяющий изменить файловую систему. В таком случае воспользуемся инструментами ПК.
С помощью компьютера
В ОС Windows функция форматирования стандартна и особых сложностей не представляет. Итак, подключаем своё устройство Андроид к компьютеру с помощью USB-кабеля, не забываем включить отладку по USB:

Теперь на ПК нажимаем «Пуск», далее «Компьютер» (или «Мой компьютер»). Среди отображённых дисков находим съёмный носитель своего устройства, на скриншоте это диск «Е», я назвала его MAIN, чтобы не спутать с внутренней памятью телефона, так как, по умолчанию оба этих диска будут называться «съёмный носитель», отличаясь лишь литерой («Е», «F» или как-то иначе). Щёлкаем правой кнопкой мыши по диску «Е», в выпавшем списке действий выбираем «Форматировать»:

В открывшемся окне нажимаем стрелку в поле с текущим форматом FAT32 и выбираем формат NTFS. Затем активируем кнопку «Начать»:

*Примечание:
- Убедитесь, что ваш телефон — единственный съёмный диск, подключенный к компьютеру.
- Чтобы удостовериться, что форматированию будет подвергнута именно SD-карта (на скриншоте диск «Е»), проверьте её содержимое.
Если вы выбрали для своего флеш-накопителя формат exFAT , то, руководствуясь действием, отображённым выше на снимке экрана, вместо FAT32 выберите не NTFS, а exFAT.
С помощью функции convert
Этот способ позволяет выполнить процедуру преобразования файловой системы без потери данных на флеш-накопителе. И, тем не менее, мой совет – на всякий случай позаботиться о сохранении информации. Итак.
Подключаем смартфон к ПК, как указано выше. Не забываем активировать отладку по USB. На ПК, в левом нижнем углу жмём на кнопку «Пуск», в поиске вводим «cmd» , по завершении поиска программы, нажимаем клавишу «Enter »:

Теперь, в открывшемся окне командной строки вводим convert E: /fs:ntfs , где «Е » — литера съёмного диска (SD-карты), который будет подвергнут процедуре форматирования:

Поле командной строки может выглядеть иначе (в зависимости от операционной системы), что не меняет применяемые действия:

Есть и другой путь добраться до командной строки: На компьютере нажимаем «Пуск », затем «Все программы », внизу списка выбираем «Стандартные », находим пункт «Командная строка », щёлкаем по нему правой кнопкой мыши. Из появившегося списка открываем «Запуск от имени администратора ». На запрос программы о внесении изменений, отвечаем утвердительно, после чего можно будет вносить изменения, как описано выше.
*Примечание :
- Программы, запущенные с диска, который будет преобразован, необходимо закрыть.
- Перед началом процедуры форматирования позаботьтесь о том, чтобы заряд батареи был не менее 50 — 70%.
- Не забудьте сохранить важные данные.
Мы рассказали, в какой формат форматировать флешку для Андроид в целях изменения файловой системы. Но, как было сказано выше, процедуру форматирования можно применять и для очистки карты памяти. Об этом .
Карты памяти используются практически в каждом устройстве на операционной системе Android . И несмотря на то что в новейших моделях наблюдается тенденция к постепенному отказу от их использования за счёт увеличения объёма внутреннего накопителя, они по-прежнему продолжают отстаиваться весьма популярными. Они занимают минимум места, позволяют многократно перезаписывать данные, а также обладают высокой скоростью обмена информации.
Верно подобранный формат при форматировании флешки повысит стабильность работы Android-устройства.
Время от времени возникает потребность форматировать флешку на вашем устройстве. Причины могут быть разными - какая-то неисправность, медленная работа, появление ошибок записи или чтения либо же просто вам нужно подготовить аксессуар для работы на новом устройстве. В этот момент у многих возникают вопросы, какая файловая система наиболее лучшим образом подойдёт вашему девайсу. Если форматировать карточку памяти прямо на устройстве, все параметры подбираются автоматически, то при форматировании через компьютер доступно четыре формата, которые можно выбрать из списка.
Давайте разберёмся, чем они отличаются друг от друга, и выясним, какой формат карты памяти является наиболее подходящим для вашего Android-устройства, ведь от правильного выбора будет зависеть стабильность работы смартфона или планшета.

FAT
Самый старый вариант файловой системы. Сегодня практически не используется, так как уже морально устарел. Имеет множество ограничений, например, максимальный объём носителя, который можно использовать - 2 гигабайта. Сегодня такие флешки практически никто не использует, так как на них толком ничего не запишешь. Чего говорить, если занимаемое некоторыми играми пространство может достигать 4–5 гигабайт. Поэтому сразу же отбрасываем этот вариант. Новейшие версии Windows даже не предлагают его.
FAT32
Весьма популярный в наше время формат файловой системы. Такая флэшка может использоваться во множестве устройств, включая бытовые DVD-проигрыватели, телевизионные приставки, фотопринтеры, фото- и видеокамеры, и многие другие. По большому счёту, на сегодняшний день это наиболее совместимый формат. Каковы его технические особенности?
- Быстрая скорость записи и чтения с носителя.
- Минимальные требования к объёму оперативной памяти.
- Полная совместимость со всеми существующими операционными системами и многими другими гаджетами.
- Максимальный объём записываемого файла - 4 ГБ.
- Ограничение на количество папок и содержащихся в них файлов.
NTFS
Не менее популярный, чем FAT32, формат, де-факто являющийся стандартом для компьютеров, работающий под управлением операционной системы Windows . Многие разработчики рекомендуют отдавать предпочтение именно ему, так как по ряду показателей он превосходит своего конкурента. В чём именно?
- Лучшая защищённость данных.
- Отсутствие ограничений на размер записываемого файла и количества файлов в каждой папке.
- Более высокая стабильность работы диска.
- Более высокие требования к объёму оперативной памяти.
- В некоторых случаях более низкая скорость передачи данных.

exFAT
Самая современный формат, используемый по умолчанию в большинстве новых мобильных гаджетов. По большому счёту, объединяет в себе все лучшие стороны FAT32 - высокую скорость работы, минимальные требования к оборудованию, - и NTFS - отсутствие ограничений на количество файлов и количество записываемых данных, а также высокую защищённости и надёжность. При использовании современного смартфона или планшета лучше отдать предпочтение именно ему.

Выводы
Выбирая между FAT32, exFAT и NTFS, ориентируйтесь на объём и класс вашей флешки, а также год выпуска девайса. Если объём карточки памяти - до 4 ГБ, можно спокойно форматировать её в FAT32. Если больше - лучше exFAT, так как в случае применения NTFS иногда могут возникать проблемы несовместимости. Если вы боитесь ошибиться, форматируйте флешку прямо на девайсе Android. Этой теме посвящена вот эта статья на нашем сайте. В комментариях пишите нам о том, какой тип файловой системы вы выбираете при форматировании флешки для вашего Андроид-устройства.
Современные смартфоны, работающие на операционной системе Android, по своим возможностям вполне заслуженно можно приравнять к мини-компьютерам, позволяющим работать не только, как отдельные устройства, но и в связке с различной периферией. Одним вариантом обмена информации между компьютером и смартфоном могут служить цифровые носители, к которым относятся жесткий диск, флешка, карта памяти. Как же открыть флешку на Андроиде и сбросить с нее информацию на свой аппарат?
Здесь в первую очередь нужно обратить внимание на одну деталь: в устройстве должна присутствовать поддержка OTG (On-The-Go), благодаря которой аппарат может поддерживать не только различные цифровые носители, но и работу с мышками, клавиатурами, USB-модемами и т.д через OTG-кабель.
Как правило бюджетные Android-устройства не поддерживают OTG, так что к ним подключить флешку не удастся, но даже если ваш аппарат и имеет данную поддержку не всегда может получиться ее использовать.
С чем это может быть связано? Дело в том, что аппарат по умолчанию может не читать некоторые файловые системы, например, NTFS. Как вариант, можно переформатировать флешку на FAT32 или exFAT, но что делать, если нет поблизости компьютера?
Как открыть NTFS?
Для поддержки NTFS формата можно использовать приложение Paragon NTFS & HFS+, которое позволяет работать с цифровыми накопителями имеющими такую файловую систему.

Для работы приложения потребуются права администратора. Один из способов получения root описан в статье:
Приложение Paragon NTFS & HFS+ можно установить бесплатно из GooglePlay: ссылка
Смотрите также:
Большинство Android устройств поставляются с 16 Гб или 32 Гб встроенной памяти. Если вам этого недостаточно, тогда вы можете использовать microSD карту памяти, USB флешку или даже жесткий диск.
Подключить USB-флешку к Android устройству достаточно просто. Вам необходимо купить OTG кабель и присоединить USB-накопитель к Android смартфону или планшету. Дальше откройте ES File Explorer и выберите флешку в меню слева. Вот и все!
Но как насчет подключить внешний жесткий диск к Android? Сегодня мы попробуем подключить 2 ТБ жесткий диск к Android. У нас получится это сделать?
Как правило, внешние жесткие диски, в отличие от USB-флешек, сразу не работают с Android устройствами. Поскольку Android устройства поставляются с разными версиями ОС и изготовлены разными производителями, точно сказать, почему жесткий диск не работает на Android, невозможно. Однако, мы выделили три основные причины:
- Некоторые устройства низкого класса не поддерживают OTG. Мы ничего не можем сделать с этим. Если Android устройство не поддерживает OTG, тогда вы не сможете подключить USB-флешку или жесткий диск к нему. Чтобы узнать, поддерживает ли ваше устройство OTG или нет, вы можете использовать приложение SB OTG helper.
- Устройства среднего класса поддерживают OTG, но не обнаруживают внешние жесткие диски HDD, которые отформатированы в NTFS и HFS+. Это можно исправить, и дальше мы расскажем как.
- И, наконец, устройства высокого класса поддерживают как жесткие диски FAT32, так и NTFS без использования какого-либо программного обеспечения. Но, как правило, они не могут читать другие форматы, например, HFS или exFAT. Мы расскажем, как это исправить.
Почему внешний жесткий диск не подключается к Android?
Когда вы подключаете внешний жесткий диск к Android, у вас могут возникнуть две проблемы.
1. Жесткий диск не обнаружен
Если вы услышите щелчок, или светодиод на вашем жестком диске не мигает, это означает, что диск внутри вашего накопителя не вращается должным образом.
Причина: В отличие от USB-накопителей, внешние жесткие диски потребляют гораздо больше энергии. Если они не питаются от внешнего источника, тогда он будет получать питание от самого устройства. Поэтому, если ваш смартфон недостаточно мощный для питания внешнего жесткого диска, он не будет работать.
Например, мой жесткий диск WD 2 ТБ отлично работает с Nexus 6, в то время как бюджетный смартфон не способен обнаружить HDD без внешнего источника питания.
Решение: Используйте активный USB-хаб или OTG кабель с внешним питанием.
2. Жесткий диск обнаружен, но не открывается
Причина: ошибка файловой системы. Существует много различных файловых систем, и каждая операционная система предпочитает использовать свою собственную. Например, Android поддерживает FAT32 по умолчанию, и поскольку USB-накопители также используют формат FAT32, у вас не возникает проблем при подключении USB-флешки к Android.
Тем не менее, большинство жестких дисков используют файловую систему NTFS (файловая система по умолчанию на Windows), и иногда HFS (файловая система по умолчанию на MAC). Таким образом, несоответствие файловых систем приводит к ошибке.
Решение: У нас есть два варианта:
1) Форматировать жесткий диск
Вы можете отформатировать жесткий диск в файловой системе FAT32, используя свой компьютер, после чего подключить к Android. Поскольку FAT32 совместим со всеми операционными системами, он будет работать с вашим Android устройством. По сути, если вы будете использовать FAT32, тогда вы никогда не столкнетесь с проблемой совместимости файловых систем на любой платформе.
Тем не менее, я не рекомендую форматировать жесткий диск в FAT32. Почему? FAT — это старая файловая система и она не поддерживает таких важных функций, как журналирование (предотвращение потери данных) и шифрование. Также максимальный размер одного файла в файловой системе FAT ограничен 4 ГБ.
2) Использова ть сторонн ие приложени я (рекомендуется)
Специальные сторонние приложения позволяют сохранить исходную файловую систему вашего жесткого диска. Вам необходимо установить бесплатное приложение, например, Paragon NTFS или Stick Mount, чтобы подключить жесткий диск к Android. Я использую этот метод уже очень долгое время, и никогда не имел проблем.
Как подключить внешний жесткий диск к Android
[БЕЗ ROOT]
- Nexus Media importer (платное приложение)
Данное приложение предназначено для Nexus устройств, но оно также работает со многими другими Android смартфонами. Тем не менее, прежде чем покупать приложение, убедитесь, что на вашем устройстве запускается Nexus Photo Viewer . Это приложение от того же разработчика, но оно бесплатное.
Как только вы установите приложение Nexus Media importer, оно автоматически обнаружит внешний диск и вы сразу сможете использовать его. Приложение работает только для чтения данных, т.е. вы не можете копировать данные со своего Android на внешний жесткий диск. Более того, он не поддерживает жесткие диски с файловой системой HFS.
- Total commander с USB-плагином
Это самый популярный (а также бесплатный) способ подключить жесткий диск с файловой системой NTFS к Android устройству. Вам понадобится установить два бесплатных приложения из Google Play.
Сначала установите Total commander - это файловый менеджер, который поможет нам просматривать содержимое жесткого диска.
Затем установите USB плагин для Total Commander — это расширение для файлового менеджера, которое будет выполнять основную работу, то есть соединение с внешним жестким диском.
После этого подключите свой жесткий диск к Android с помощью OTG кабеля. Приложение распознает ваш жесткий диск, и вы увидите уведомление внизу экрана – «откройте диск с помощью Paragon UMS». Если вы не видите это уведомление, просто откройте приложение и обновите его. Он должен заработать.

Это приложение создано компанией chainfire (разработчики SuperSU). В принципе, Stick Mount поможет вам подключить жесткий диск с форматированием NTFS к Android. Однако, вам все равно придется использовать файловый менеджер для просмотра содержимого жесткого диска.
Установите Stick mount из Google Play. Затем подключите внешний жесткий диск к Android с помощью OTG кабеля. Приложение автоматически обнаружит жесткий диск. Как правило, Stick mount монтирует жесткий диск по адресу Sdcard> USBStorage , но вы можете найти точное местоположение вашего диска, открыв приложение и нажав на опцию монтирования.
Вывод: Это бесплатный и рабочий способ. Тем не менее, он по-прежнему не позволяет вам переносить данные с Android на жесткий диск, а также не поддерживает жесткий диск с файловой системой HFS. Если это важные факторы для вас, тогда попробуйте следующий метод.

Компания Paragon широко известна своим программным обеспечением для подключения жестких дисков HFS на Windows и жестких дисков NTFS на MAC. Самое интересное, что у них есть приложение для Android, и оно даже бесплатное!
Вам необходимо установить приложение , подключить внешний жесткий диск к Android, и Paragon UFSD root mounter автоматически настроет накопитель и покажет его местоположение. Также у вас есть возможность отформатировать диск, но это функция скрыта в настройках.

Вывод: Это лучший способ подключить жесткий диск к Android. Он бесплатный, позволяет читать и записывать данные, поддерживает файловую систему NTFS и HFS. Тем не менее, он фактически не поддерживает exFAT , но для этого вы можете использовать Stick mount.
Если ничего не работает?

Как правило, внешние жесткие диски подключаются к компьютерам (или Android устройствам) через кабель. Но благодаря современным технологиям мы имеем беспроводные жесткие диски . И они действительно работают. Когда вы нажимаете кнопку на беспроводном жестком диске, он создает «горячую точку», к которой вы можете подключиться со своего смартфона.
Плюсы
- Вы можете подключить беспроводной жесткий диск к нескольким Android устройствам (обычно не более 3-х)
- Он имеет встроенный аккумулятор, поэтому вы можете использовать его за рулем автомобиля или в поезде.
Минусы
- Беспроводные жесткие диска стоят вдвое дороже обычных HDD накопителей.
- Беспроводные HDD поддерживают файловую систему NTFS по умолчанию. Таким образом, вы не можете использовать их на iOS устройствах.
03.11.2013 maestro 0 комментариев
Как правильно отформатировать карту Micro SDXC на 64 Гб для Android-смартфона, поддерживающего карты до 32 Гб
Для многих не секрет, что память своего Andrid-смартфона можно увеличить с помощью карты Micro SD. В данный момент эти карты делятся на три категории: Micro SD, Micro SDHC и Micro SDXC . В данной статье я не буду вдаваться в подробности каждого типа карт, т.к. данной информации достаточно в сети. Укажу лишь разницу принципиальную для нас. Карты Micro SD 2 Гб, Micro SDHC от 4 Гб до 32 Гб (сейчас массово используются) и Micro SDXC от 64 Гб и до 2 Тб (теоретически, практически на данный момент есть карты 64 Гб и 128 Гб). Карты отличаются не только объмом памяти, но и различными файловыми системами. Например Micro SD — система FAT, Micro SDHC — FAT32, Micro SDXC — теоретически только exFAT (на самом деле это не так, о чм ниже и пойдт речь). К тому же устройство пользователя для чтения карт должно поддерживать определнный вид карт. Ситуация проста: если устройство поддерживает карты SDXC, то оно поддерживает и более ранние поколения — SD и SDHC.Как правильно отформатировать карту Micro SDXC на 64 Гб для Android-смартфона, поддерживающего карты до 32 Гб
Для многих не секрет, что память своего Andrid-смартфона можно увеличить с помощью Micro SD карты. В данный момент эти карты делятся на три категории: Micro SD, Micro SDHC и Micro SDXC. В данной статье я не буду вдаваться в подробности каждого типа карт, т.к. данной информации достаточно в сети. Укажу лишь разницу принципиальную для нас.
— Карты Micro SD стандарта SD 1.0
могут быть максимальным объмом до 2 Гб
,
— Карты Micro СД стандарта SD 1.1
могут быть максимальным объмом до 4 Гб
,
— Micro CD стандарта SDHC
от 4 Гб до 32 Гб
(сейчас массово используются)
— Micro SDXC
от 64 Гб и до 2 Тб
(теоретически, практически на данный момент есть карты 64 Гб и 128 Гб).
Карты также отличаются не только объмом памяти, но и поддержкой различных файловых систем. Например Micro SD — система FAT, Micro SDHC — FAT32, Micro SDXC — теоретически только exFAT (на самом деле это не так, о чм ниже и пойдт речь). К тому же устройство пользователя для чтения карт(кардридер) должно поддерживать определнный вид карт. Т.е. если устройство поддерживает карты SDXC, то оно поддерживает и более ранние поколения — SD и SDHC, обратная совместимость.
В последнее время появилось достаточно много Micro SD карт объмом 64 Гб, но увы пока большинство Android-смартфонов официально не поддерживают карты Micro SD объмом больше 32 Гб. На самом деле смартфон в состоянии прочитать карту на 64 Гб и правильно работать с ней, если с картой перед установкой провести несложные действия. Все известные производители Micro SDXC карт изначально форматируют их в систему exFAT, поскольку именно эта система разработана для карт большого объма. Поскольку эта система создана компанией Microsoft, производители Android-смартфонов должны выкупить права на е использование для того, чтобы смартфон умел работать с данной системой. Думаю вы понимаете, что компании пока неохотно идут на лишние затраты, а поэтому систему exFAT на картах памяти поддерживают очень немногие устройства, а работают они с системой FAT32. Многие уже догадались: чтобы ваш смартфон заработал с картой 64 Гб е всего лишь нужно отформатировать в систему FAT32. Но, оказывается, сделать это не совсем просто. Дело в том, что сама система FAT32 теоретически поддерживает только носители (карты, разделы и т.д.) только до 32 Гб, но на практике может очень неплохо работать с носителями до 64 Гб. Единственная проблема, с которой можно столкнуться при этом это небольшая потеря скорости при чтении/записи с карты, но она будет почти не заметна. Далее мы рассмотрим как ПРАВИЛЬНО отформатировать карту Micro SDXC в систему FAT32, чтобы смартфон, не поддерживающий данный тип карт, е увидел и карта НЕ ВЫШЛА ИЗ СТРОЯ СПУСТЯ НЕКОТОРОЕ ВРЕМЯ.
СПОСОБ I
1. Карту SDXC МОЖНО ФОРМАТИРОВАТЬ ТОЛЬКО В УСТРОЙСТВЕ ПОДДЕРЖИВАЮЩЕМ ДАННЫЙ ТИП КАРТ! Т.е. ваш картридер должен поддерживать карты Micro SDXC (или SDXC, если вы вставляете карту через переходник). Во многих отзывах на сайтах магазинов можно увидеть отзывы, в которых пользователи форматируют карты на 64 Гб в смартфоне, поддерживающем карту только на 32 Гб, после чего карта через нескольк месяцев выходит из строя. Этого делать ни в коем случае нельзя! Иначе ваша карта выйдет из строя в срок от 1 дня до нескольких месяцев. Если у вас нет картридера, поддерживающего SDXC, его можно приобрести (например, прекрасный вариант картридер Transcend RDF5). По сравнению стоимостью карты это ничтожная сумма и очень маленькая цена за вашу \»живую\» карту и сохраннные данные.
Итак, форматируем карту SDXC ТОЛЬКО в устройстве поддерживающем SDXC.
2. Поскольку у большинства пользователей установлена на компьютере операционная система Windows, то рассмотрим вариант форматирования именно из не. Если у вас операционная система Windows XP обязательно установите на не обновление, в котором имеется поддержка файловой системы exFAT. В Windows 7 и Windows 8 такая поддержка уже имеется.
3. Возможно, когда вы вставите новую карту в картридер, Windows выдаст сообщение, что карта не отформатирована. В этом случае сначала отформатирйте е утилитой SDFormatter (см официальный сайт программы) в систему exFAT. Я в любом случае рекомедую эту утилиту для форматирования вашей карты, если она не читается/читается некорректно. Данная программа форматирует карты SD/micro SD в соответствии со спецификацией.
4. Стандартным методом Windows отформатировать карту объмом 64 Гб в файловую систему FAT32 не получится, поэтому мы будем использовать утилиту Guiformat.
Программа специально предназначена для форматирования носителей больше 32 Гб в файловую систему FAT32. Если утилита выдат ошибку перед форматированием, выполняем пункт 3 (сначала форматируем программой SDFormatter), который вс же лучше выполнить обязательно. ВНИМАНИЕ! Чтобы смартфон корректно увидел Micro SDXC выбираем размер кластера 32 Кб ! Лучше использовать быстрое форматирование (Quick), выполнять полное нет никакой необходимости.
5. Если вы вс выполнили строго в соответствии с вышеуказанными рекомендациями, то ваша карта готова. Ваш Android-смартфон е увидит и покажет правильный объм 59,XX Гб
. С картой можно будет работать, записывать/считывать файлы, но НИКОГДА НЕ ФОРМАТИРУЙТЕ
е в вашем смартфоне. Карта прослужит вам долгое время верой и правдой.
СПОСОБ II
Есть еще способ это поставить на анроид поддержку exFAT
— обновление прошивки с поддержкой файловой системы ext2 и выше.
— прошить ядро с поддержкой exFAT
— драйвер Linux-драйвер exFAT нужен рут
— программа Paragon NTFS & HFS
нужен рут
P.S. САЙТ Лепель рекомендует использовать только утилиты, указанные в данной статье. В остальных случаях успешного результата может не получиться. Эксперимет проводился с картой Sandisk Micro SDXC 64 Гб и смартфоном Huawei Ascend D1 (U9500). Жду ваших отзывов, вопросов и результатов с другими картами и устройствами. Желаю вам хороших объмов в вашем смартфоне!ГУД ЛАК!