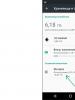Microsd перестала работать что делать. Решено: телефон не видит карту памяти, основные причины и способы их устранения. Как проверить сбои в работе ОС Windows
Независимо от того, как именно этот браузер появился на вашем компьютере, нужно знать, как удалить Амиго с компьютера полностью, чтобы он не доставлял проблем во время использования ПК.
Сложности
Удаление этого интернет-обозревателя с компьютера – задача, с которой начинающему пользователю будет справиться очень сложно. Если просто выполнить деинсталляцию браузера с компьютера, со временем он снова может появиться. И в этом случае уже не важно, как именно вы его «подцепили» - установив преднамеренно или при инсталляции программ, как стороннее ПО.
Удалить браузер Амиго с компьютера можно в несколько шагов. Выполняйте их последовательно, чтобы в результате не столкнуться с ним снова.
Это стандартная процедура, после которой любая другая программа удалится с ПК. Но из-за того, что после деинсталляции процесс Mail.ru Updater остается в системе, он автоматически скачает интернет-обозреватель и снова установит его на компьютер.
Завершение процесса

Отключение в Автозагрузке

Видео
На видео процесс удаления Амиго представлен более наглядно.
Очистка специальными программами
Не всегда получается удалить браузер Амиго с устройства стандартными средствами. В этом случае используйте специальную программу AdwCleaner . Утилита удалит с ПК браузер Амиго и другое вредоносное ПО, в том числе , автоматически.

Вывод
Установка браузера Амиго на компьютер происходит по неосторожности или вместе с разными программами как дополнительное ПО. Удалить его стандартным способом с ПК не получится, поэтому выполните описанные в статье шаги. Также используйте специальную программу AdwCleaner, которая проведет удаление автоматически.
Здравствуйте дорогие читатели. Сегодня мы с вами рассмотрим подробную инструкцию по избавлению от браузера Амиго.
Давайте смотреть правде в глаза – браузер Амиго абсолютно бесполезный, поскольку имеет аналогичный функционал с Хромом. А все потому, что они сделаны на основе Chromium.
Хоть разработчики Амиго и утверждают, что их браузер будет очень удобным для пользователей социальных сетей – лично я никаких особых удобств не ощутил. И поэтому, после 30 минут эксплуатации решил удалить Амиго с компьютера.
Итак, поехали. Для начала необходимо перейти в «Панель управления ». Затем в разделе «Программы» нажимаем на «Удаление программы ».

Откроется список установленных программ, игр, утилит и т.д. Находим ненужный браузер Амиго, который хотим удалить с компьютера полностью. Жмем по значку правой кнопкой мыши и выбираем команду «Удалить ».

Появится диалоговое окно «Удаление Амиго» в котором необходимо установить галочку напротив надписи «Также удалить данные о работе в браузере ». После чего нажмите на кнопку «Удалить ».

Буквально через минуту браузер исчезнет с компьютера. Если вам не удалось это сделать через «Панель управления», то можно воспользоваться одной из следующих программ:
- Your Uninstaller
- Revo Uninstaller
- Uninstall Tool
К счастью в «набор» к более новым версиям Амиго идет всего одно дополнение – «Служба автоматического обновления программ », избавиться от которого можно все в той же «Панели управления».

Затем подтверждаем процесс удаления, ждем 1-2 минуты и все готово.
Ранее же, во время установки браузера на компьютер устанавливалось огромное множество бесполезных дополнений, таких как Mail.Ru Агент, Спутник Mail.ru и многие другие абсолютно бесполезные «штуки». От них также можно избавиться, удаляя в «Панели управления» или при помощи одной из вышеперечисленных программ.
Основной процент пользователей интернета знаком с браузером Амиго. Отдадим должное разработчикам, они делают все возможное для продвижения продукта в массы, а именно, разными ухищрениями заставляют пользователей устанавливать браузер. Хорошо, что мы живем в цивилизованном мире, где каждый имеет право выбора: создатели внедрять, а пользователи – отказываться или соглашаться.
На первый взгляд удалить браузер амиго с компьютера полностью можно за несколько кликов. Но так думают только те, кто ни разу не выполнял деинсталляцию. Коварность программы заключается в том, что, даже удаляя файлы установки и запуска, через определенное время он снова появляется в панели задач или программах, а иногда становится обозревателем по умолчанию, притягивая за собой еще одну-две надоедливые проги.
Для решения проблемы нужно знать ее истоки. Есть несколько способов установить амиго:
- контекстная реклама и случайный клик по ней активирует начала загрузки и фоновой установки приложения;
- невнимательная установка утилит пользователем, который не снял галочки в нужном месте;
Как всегда, вариантов подхватить вирус много, а способ решения один – правильная деинсталляция. В этом и предстоит разобраться дальше.
Как удалить браузер амиго
Итак, браузер амиго – это программа, соответственно ее удаление нужно выполнять посредством предустановленного мастера. Да, если пользователь возьмет ярлык с рабочего стола и переместит его в корзину, проблему это не решит.
При использовании компьютера под управлением ОС последних версий нужно открыть меню «Пуск», перейти в «Панель управления» в развернувшемся окне пункт «Программы» и «Удаление программ». Избежать чрезмерного щелканья мышкой поможет проверенный способ: нажимаем одновременно клавишу Win и R, и попадаем в меню «Выполнить». Здесь нужно прописать appwiz.cpl (для собственного удобства копируйте из статьи и вставляйте в строку):
При использовании пк под управлением ранее выпущенных версий (даже сейчас такое можно встретить, например, старенький компьютер в бюджетной организации не потянет сильную операционку) убрать браузер амиго с компьютера при помощи предустановленного приложения можно через меню «Параметры» -> «Панель управления» -> «Программы и компоненты»/. Если вы забыли, как выглядит такое меню, то вспоминайте:
Удаляем через панель управленияКогда юзер войдет в меню «Удаление или изменение программ», перед ним будет перечень установленных приложений на устройстве.
Внимание! Если вам нужно знать количество занимаемой памяти программой, частотность ее использования или выполнить настройку определенных компонентов windows, сделать это можно находясь в меню.
В конкретном случае нас интересует опция «Удалить». Список программ формируется не по алфавиту, а по регулярности использования, поэтому если у вас много программного обеспечения, отыскать утилиту будет сложно, но сделать необходимо. Можно найти по названию или значку
.После успешного поиска нужно активировать строку с программой. Для этого делается клик ПКМ, далее нажать опцию «Удалить». Деинсталлировать можно кнопкой, расположенной вверху списка, это не имеет значения. Мастер попросит пользователь о подтверждении своих действий (нужно нажать «ОК» или производные согласия). В следующем окне определить новый браузер. Снова нажимаем «Удалить» и наслаждаемся процессом деинсталляции.
Наглядные действия представлены на картинке:
Снова нажимаем «Удалить» и наслаждаемся процессом деинсталляции.Среднестатистический пользователь решит, что на этом удаление завершено, но это мнение ошибочное. Важным шагом является удаление остаточных файлов, которые вирус амиго надежно прячет в файловой системе. Вероятнее всего, что впервые удаляя программы, пользователь сталкивался с ее самовосстановлением. За этот процесс отвечает файл Mail.ru Updater. Дальше пойдет речь о том, как избавиться от этой части программы.
Удаление остаточных файлов браузера Амиго
На следующем этапе, если решено окончательно деинсталлировать поисковик Амиго, юзер использует диспетчер задач. Зажимаем ctrl+alt+del или кликаем по нижней панели рабочего стола, из всплывшего окна выбрать опцию «Запустить диспетчер задач». Работая в восьмой версии системы, диспетчер открывается сочетанием win+x
Используем диспетчер задачЗдесь нужно перейти в подменю «Процессы» и обнаружить искомый файл. Активируем строку с названием, делаем по ней клик ПКН и выбираем опцию «Открыть место хранения файла». Здесь нужна внимательность: папку, которую пользователь только что открыл, нужно свернуть или сдвинуть в другую часть экрана, чтобы не мешала.
Здесь нужно перейти в подменю «Процессы» и обнаружить искомый файлНо и это еще не все. На завершающем этапе пользователь должен исключить операцию из меню «Автозагрузка». Для этого снова вызываем команду «Выполнить» нажатием win+r, а в открывшемся окне прописываем msconfig, жмем «ОК». Если вы работаете в ОС 8 серии, то эта вкладка располагается в диспетчере задач.
Только последовательностью описанных выше действий можно удалить амиго и майл ру навсегда. Иначе процесс будет каждый раз восстанавливаться и мешать работе пользователя.
Амиго на пк – пути появления
Как было сказано в самом начале, программа Амиго может входить в состав значимых загрузочных файлов разных утилит. Нужно внимательно следить за тем, что предлагают вам установить разработчики, и при необходимости убирать отметки.
Некоторые пользователи целенаправленно загружают файл amigo.exe в ознакомительных целях, но часто берут его с ненадежного источника и подвергают свое устройство угрозе занесения вируса, особенно если нет антивирусника. Если юзер желает установить браузер амиго, то лучше сделать это с оффсайта, а лучше вообще не делать, а использовать проверенные временем программы.
При желании можно установить амиго в качестве браузера по умолчанию и настроить его по своим запросам: выбрать систему поиска, стартовую строку и прочее. Настроить браузер амиго просто, он имеет схожесть с Google, но только теоретическую До технической части расти и усовершенствоваться еще много лет.
Итак, устанавливая амиго, пользователь может:
- Активировать работу вируса в системе;
- Скачать минимум пару лишних программ, которые тоже могут быть заражены;
- Долгое время решать проблему присутствия нежелательной программы на пк.
ПОСМОТРЕТЬ ВИДЕО
Поэтому рекомендуется несколько раз подумать перед установкой и внимательно проверять загружаемые программы. Важно, не рекомендуется сохранять пароли в амиго, иначе можно лишиться аккаунтов в любимых социальных сетях, в случае если работает вирус. Теперь вы знаете, как удалить амиго с компьютера полностью.
«Амиго» является детищем крупной торговой марки Mail.ru. Чаще всего случается так, что пользователь задумывается об удалении данного обозревателя и тому существует сразу несколько причин. Например, принцип распространения программного обеспечения. Он, мягко говоря, не является честным.
Второй момент – это наличие различных Mail.ru Updater, которые «живут своей жизнью» и другое сопутствующее ПО. Некоторые, хорошо зарекомендовавшие себя антивирусы, вовсе считают браузер вредоносным ПО и без раздумий «сносят» его с ПК. Если и вас беспокоит наличие «Друга» на компьютере, читайте дальше. Сегодня мы расскажем, как удалить «Амиго» полностью и навсегда.
Порой удалить «Амиго» и все его компоненты не так просто, как обычное ПО. Поэтому представленная ниже инструкция будет выполнена в виде некоего алгоритма, который нужно применять до тех пор, пока «гость» не «покинет» Windows. Соответственно, если предыдущий вариант не помог, переходите к следующему, более действенному способу и т. д.
Используем средства Windows
В последнее время политика распространения программного обеспечение компанией Mail.ru стала менее агрессивной. В связи с этим иногда для удаления «Амиго» хватает встроенных средств операционной системы.
Примеры, показанные в данной статье, реализованы на базе Windows 10. Однако в более ранних операционных системах (Windows XP, 7 или 8) алгоритм будет похожим.
- Инструмент удаления любого ПО в операционных системах от Microsoft находится в панели управления. Запускаем ее, набрав название в поиске и выбрав нужный пункт из выдачи.
- Далее кликаем по пункту меню «Удаление программ».
- Откроется список всех установленных приложений. Выбираем «Амиго», кликаем по нему правой кнопкой мыши и жмем «Удалить».
- Для того чтобы вместе с браузером удалились и все остатки, установите флажок напротив пункта, отмеченного цифрой «1», затем жмем «Удалить».
- После этого наш «Друг» будет убран с ПК или ноутбука. В разделе «Программы и компоненты» он отсутствует.
Но такой способ помогает далеко не всегда. Зачастую не только при инсталляции «Амиго» но и при установке другого софта на диске и в системном реестре «Виндовс» остаются следы, которые занимают место и замедляют работу компьютера.
Мало того, иногда программа «делает вид» что удаляется, а на самом деле оставляет запись, которая потом загружает сервисы самостоятельно и без вашего ведома. Далее мы расскажем, как очистить ПК от таких «хвостов» и убрать «Амиго» навсегда.
Автоматическое сканирование при помощи стороннего ПО
Проще всего стереть неугодную программу и подчистить остатки после нее при помощи специального софта, заточенного под такие вопросы. Ниже мы расскажем о двух таких утилитах и покажем, как с ними работать.
Revo Uninstaller
Начнем с самого популярного и широко используемого продукта от торговой марки VS Revo Group. Итак, приступаем к установке программы и работе с ней:
- Сначала переходим на официальный сайт Revo Uninstaller и скачиваем установочный дистрибутив. Когда файл окажется на ПК, запустите его.
Программа является платной, однако имеющегося тут пробного периода вполне хватит для того, чтобы удалить «Амиго» с нашего компьютера.
- Из выпадающего списка выбираем русский язык и жмем кнопку, отмеченную цифрой «2».
- Установив флажок на указанную позицию, принимаем условия лицензионного соглашения, затем кликаем по «Далее».
- На данном этапе, при необходимости, можно сменить каталог установки. Для этого тут имеется кнопка «Обзор». Мы оставим все как есть и просто нажмем на кнопку, отмеченную на скриншоте ниже.
- Если вам нужен значок запуска программы на рабочем столе, ставим флажок на единственном пункте и идем дальше.
- Все готово к установке Revo Uninstaller. Жмем обведенную красной рамкой кнопку.
- Далее последует сама инсталляция. Ожидаем ее завершения.
- Если мы поставим галочку напротив пункта «Запустить Revo Uninstaller», программа стартует автоматически. Но перед этим жмем «Завершить».
После того как установка корректно завершена, переходим к простой инструкции по удалению «Амиго» с ПК:
- Выделяем нужный пункт в окне Revo.
- Кликаем по кнопке, расположенной на верхней панели утилиты.
- Устанавливаем флажок в запустившемся автоматически штатном деинсталляторе и кликаем по «Удалить».
- Когда работа штатного деинсталлятора будет окончена, у вас появится возможность выбрать режим сканирования оставшихся файлов. Мы рекомендуем выбрать именно «Продвинутый» алгоритм. Только он способен навести порядок на ПК. Для подтверждения жмем «Сканировать».
- Начнется сканирование, которое предусматривает поиск остатков, связанных с «Амиго» на жестком диске компьютера и в системном реестре.
- В результате мы видим список всех найденных ключей. Для их удаления жмем кнопку с надписью «Выбрать все».
- Когда записи будут выделены, кликаем по «Удалить».
- Остается лишь подтвердить наши намерения, нажав кнопку, отмеченную на скриншоте ниже.
- В результате запись «Амиго» будет удалена из Revo и с компьютера полностью.
Рассмотрим еще одну утилиту, способную убрать Amigo и все его компоненты с компьютера или ноутбука в автоматическом режиме.
Your Uninstaller
Очередная программа для стопроцентного удаления софта с ПК и очистки следов деинсталляции – это Your Uninstaller. Рассмотрим, как ее устанавливать, и покажем пример удаления «Амиго».
- Скачать приложение можно на его официальном сайте . Когда файл окажется на нашем ПК, запускаем его.
- Установка начнется с клика по отмеченной на скриншоте кнопке.
- Равно как и в случае с Revo Uninstaller мы можем назначить папку установки. Сделать это можно при помощи кнопки «Обзор», а когда путь будет настроен, жмем «Далее».
- Инсталляция потребует примерно 5–20 секунд, в зависимости от мощности вашего компьютера.
- Заканчиваем установку посредством нажатия обозначенной ниже кнопки.
Также мы можем установить флажки проверки обновлений и автоматического запуска программы.
Итак, наше приложение установлено, давайте разбираться как с ним работать:
- В первую очередь нам напомнят, что данный софт является платным. Но тут есть и пробный период, который позволит без спешки очистить «Амиго». В нашем случае жмем «Continue…».
- Выделяем программу, которую хотим удалить, и жмем кнопку, отмеченную цифрой «2».
- Выбираем режим сканирования, в нашем случае это «Super mode» и сейчас вы поймете почему:
- «Built-in-Mode» – запускается встроенный инструмент по удалению программного обеспечения. Сканирование не производится ни на жестком диске ПК, ни в его реестре;
- «Safe Mode» – Данный режим предусматривает запуск штатного деинсталлятора и последующее поверхностное сканирование файловой системы и реестра (работает быстро);
- «Normal Mode» – Работает более медленно. Сканирование ведется тщательнее, его глубина как в реестре, так и ФС повышается (работает медленнее чем «Safe Mode»);
- «Super Mode» – полное сканирование, которое гарантирует нахождение всех остатков от удаления любого Windows-софта (самый медленный режим).
Насчет скорости сканирования беспокоится не следует – на более-менее современных компьютерах поиск проблем занимает менее минуты.
- Когда режим сканирования будет определен, а кнопка «Next» нажата, запустится штатный деинсталлятор «Амиго». Нам нужно установить флажок на свое место и нажать отмеченную стрелкой кнопку.
- Как только стандартное удаление подойдет к концу, запустится сканер your Uninstaller. Работает он в два этапа и сначала проверяет реестр, а затем сканирует диск.
- На следующем этапе вы увидите список всех найденных проблем. Выделяем все строки и кликаем по «Next».
- Ожидаем завершения удаления.
- Осталось лишь нажать кнопку «Finish».
Готово. «Умная» программа полностью удалила «Амиго» с нашего компьютера и подчистила оставшиеся «хвосты».
В качестве итога считаем нужным сообщить вам об одном существенном недостатке автоматических деинсталляторов: дело в том, что порой программа не может корректно определить принадлежность того или иного файла или ключа реестра. И так как работает она от имени администратора и сканирует системный реестр, операционной системе может быть нанесен существенный вред.
AdwCleaner
- Скачать продукт компании Malwarebytes можно на его официальном сайте . Далее запускаем установочный файл.
- Принимаем лицензионное соглашение, кликнув на обозначенную кнопку.
- Когда программа запустится, жмем большую кнопку с надписью «Сканировать».
- Начнется процесс проверки ПК или ноутбука на предмет наличия вредоносного ПО. Ждем его завершения.
- Далее нам покажут список найденных опасностей. Как видим, под немилость попали Mail.ru и, собственно, «Amigo». Отмечаем галочками те программы, которые хотим удалить, и жмем отмеченную рамкой кнопку.
Внимание! Перед тем как продолжить, закройте все работающие программы и сохраните их данные. После клика на кнопку очистки последует перезагрузка, отменить которую будет невозможно.
- Начнется очистка ПК от вредоносных файлов и любых их следов. Ожидаем завершения процесса.
- По окончании сканирования нам останется лишь нажать на «Перезагрузить».
- Когда компьютер вновь запустится, мы увидим отчет об удаленных вирусах, который содержит время сканирование и количество найденных проблем.
Если нажать кнопку с надписью «Просмотреть журнал» (находится в нижней части окна), откроется текстовый документ, в котором вы найдете подробный лог работы программы.
CCleaner
Существует еще один способ, который поможет очистить автозагрузку нашего компьютера от ненужных программ, которые могли там остаться. Рассмотрим, как скачать утилиту и как с нею работать:
- Скачиваем последнюю русскую версию CCleaner на его домашней странице и запускаем полученный файл.
- На начальном этапе выбираем русский язык, открыв меню, отмеченное цифрой «1».
- Подтверждаем действие, кликнув по отмеченной на скриншоте кнопке.
Готово. Теперь продукт от Mail.ru удален и из автозапуска нашего Windows-компьютера.
Ручная чистка
Если проблема не исчезла после использования автоматизированных способов удаления, можно прибегнуть к ручной чистке.
Так как хвосты «Амиго» могут остаться как на диске, так и в системном реестре, мы будем удалять их и там, и там.
- Запускаем штатный проводник, кликнув по его иконке на панели задач.
Открыть файловый менеджер в более ранних ОС можно через ярлык «Мой компьютер» на рабочем столе или в меню «Пуск».
- Переходим к пункту, отмеченному на скриншоте ниже, и, воспользовавшись поиском, ищем остатки «Амиго».
- Когда следы будут найдены, выделяем их и с помощью контекстного меню, запускаемого правой кнопкой мыши, и удаляем.
Будьте осторожными и не удалите нужные вам файлы.
Диск очищен, переходим к работе с реестром.
Проверяем реестр
Работать с реестром можно при помощи встроенного в Windows инструмента. Следите за нашей пошаговой инструкцией:
Используя комбинацию «горячих» кнопок
- Последовательно удаляем все ветки и ключи, когда-то принадлежащие продукту от mail.ru. Для этого можно использовать контекстное меню. Затем повторяем поиск и так до тех пор, пока в реестре не останется следов «Амиго».
- Так как имя программы может быть написано и на английском, повторяем поиск и с «Amigo».
Готово. Теперь диск и реестр нашего компьютера чисты.
Заключение
В процессе написания статьи и удаления «Амиго» разными способами мы пришли к заключению, что компания Mail.ru отказалась от былого агрессивного распространения своего программного обеспечения и сделали вывод, что теперь ее продукт удаляется очень просто и практически не оставляет следов в системе.
Но несмотря на наше мнение, вы сами можете проделать то, что показано в инструкции. К тому же все описываемые алгоритмы подходят и к другому ПО, которое мы хотим удалить полностью и навсегда. В большинстве случаев достаточно будет просто задействовать функционал Revo Uninstaller, но иногда приходится поработать и руками.
Видеоинструкция
Для большей полноты написанного выше мы предлагаем просмотреть видео, посвященное рассматриваемой тематике.
Многих пользователей очень раздражает браузер Амиго, который нагло устанавливается в компьютеры без всякого спроса. Еще больше злит, что Амиго ставит себя браузером по умолчанию. Этот назойливый браузер часто попадает в ваш компьютер при установке других программ, если вы не уделяете время расширенной настройке, а устанавливаете программы автоматически с рекомендуемыми параметрами. Мало кто любит, если ему что-то навязывают, тем более в такой вопиющей форме. Не стоит это терпеть, я расскажу вам как удалить Амиго навсегда с вашего компьютера.
Откройте «Пуск» и зайдите в «Панель управления» .
Нажмите на строку «Удаление программы» в открывшейся панели управления (если такой строки нет, тогда «Программы и компоненты» или «Установка и удаление программ» , зависит от Windows).

Найдите в списке программ Амиго, щелкните на него левой кнопкой мышки и вверху нажмите кнопку «Удалить» (в WinXP справа).

Если появится окно с запросом подтвердить удаление, то ставьте в нем все галочки и жмите «Удалить» . Ненавистный браузер Амиго будет удален с вашего компьютера, но это еще не все. Вместе с Амиго на ваш компьютер скорее всего установился MailRuUpdater, который может заново скачать и установить Амиго. Поэтому вам следует отключить MailRuUpdater в автозагрузке Windows. Вы можете подробно узнать как это сделать, если прочитаете мою статью « » . Когда проделаете все процедуры, то обязательно перезагрузите компьютер. Также я очень рекомендую вам запустить утилиту CCleaner и проверить реестр Windows. Об этом вы можете прочитать в статье « » . Надеюсь, что мои статьи помогли вам.